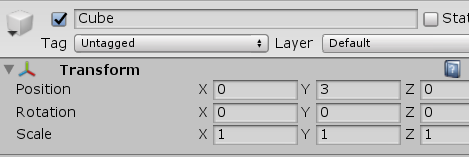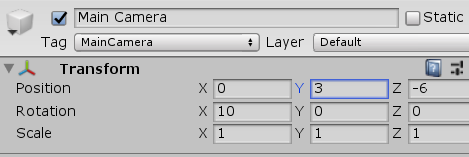実際にクラスとゲームオブジェクトの持つコンポーネントについて検証をしてみましょう。
まずは新しいSceneを1つ作成します。Project内で右クリックをし、[Create] => [Scene]で[New Scene]が作成されます。
ダブルクリックをして、このシーンに切り替えます。
切り替え後、Unityの左上のメニュー内より、[File] = > [Save as...]を選択し、New Sceneに名前を付けて保存をします。
Scene名称は「Test」に変更します。
hierarchy内で右クリックをし、[Create] => [3D Object] => [Plane] を選択し、新規作成します。
PlaneのTransformを確認し、[ Position.x = 0、Position.y = 0、Position.z = 0 ] に変更します。
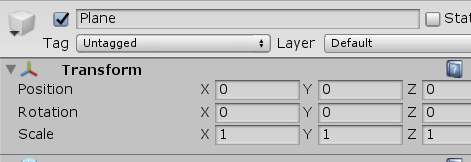
次に、Transform内のSceleを任意の大きさに変更します。(Cubeに対して、床になるようなイメージで広げます)
Scale.yは高さを設定する項目になりますので、横方向であるScale.xと奥行き方向であるScale.zを変更しましょう。
Sceneビュー 内にある Gizmo(ギズモ) を操作し、シーン視点を上方向から見下すようにすると広げやすい視点になります。
Scene Gizmo
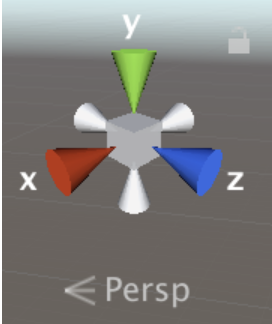
Plane の新規作成時、Cubeとはアタッチされているコンポーネントが異なります。
今回は同じ動作をさせたい部分もあるため、MeshColliderコンポーネントを削除します。
MeshColliderコンポーネントの右上にある歯車アイコンをクリックし、Remove Componentを実行することで削除できます。
続いてインスペクターを一番下まで移動させ、「Add Component」ボタンが表示されますので、それを押します。
検索窓で Box と入力するか、あるいは [physics] => [Box Collider] を選択し、BoxCollider コンポーネントをアタッチします。
こうすることにより、Cube と同じ BoxCollider がアタッチされた状態になります。
CubeとPlaneに色を変更する処理を行うため、それぞれにMatarialを新規作成してアサインします。
Project内Assetsの中で右クリックをし、[Create] => [Folder]を選択し、名前を「Materials」に変更し、それを開きます。
空のフォルダになっていますので、この中で右クリックをし、[Create] => [Material] を選択します。
[New Material]が作成されますので、名前を[Cube]に変更します。
同様の手順でもう1つMaterialを作成し、名前を[Plane]に変更します。
hierarchyにあるCubeを選択し、インスペクターにあるMeshRendererコンポーネントの[Materials]の中にある[Element 0]部分に向けて
作成した[Cube]Materialをドラッグ&ドロップして、アサインさせます。
Planeにも同様の方法で[Plane]Materialをアサインします。
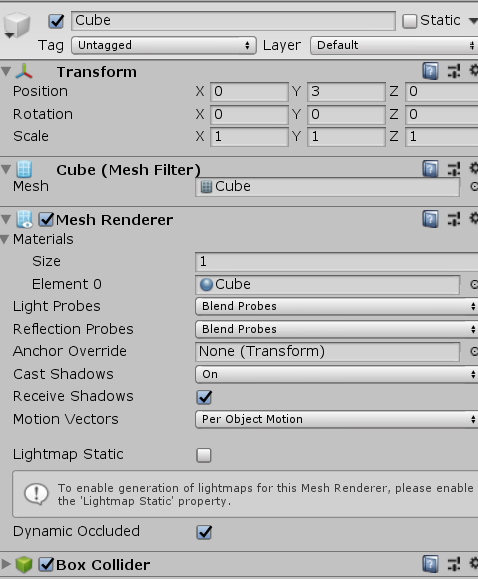
Unityでは、1つのゲームは1つのプロジェクトとして扱います。
プロジェクト内には作成したシーンがすべて含まれています。
ここまでの作業内容をセーブしましょう。
UnityのFileメニューからセーブをすると、プロジェクトとシーンとを別々にセーブしなおさないといけないため
基本的にはショートカットキーを利用しましょう。
ctrl + sキーによってセーブをすることでプロジェクトとシーンを一回で一括セーブができます。
現在のシーンがセーブ済か、未セーブかは、Unity 画面上部のウインドウ表示部分を見ると判別できます。

この表示部分の最後に*印(アスタリスク)が表示されている場合、そのシーンは未セーブの状態です。
セーブをしてみると、この*が消えるのがわかると思います。
定期的に見て、こまめにセーブをするように心がけていきましょう。
以上で事前の準備は完了です。次の手順からはスクリプトを書いて、クラスによってゲームオブジェクトの制御を行う学習をしていきます。
プロジェクト内には作成したシーンがすべて含まれています。
ここまでの作業内容をセーブしましょう。
UnityのFileメニューからセーブをすると、プロジェクトとシーンとを別々にセーブしなおさないといけないため
基本的にはショートカットキーを利用しましょう。
ctrl + sキーによってセーブをすることでプロジェクトとシーンを一回で一括セーブができます。
現在のシーンがセーブ済か、未セーブかは、Unity 画面上部のウインドウ表示部分を見ると判別できます。

この表示部分の最後に*印(アスタリスク)が表示されている場合、そのシーンは未セーブの状態です。
セーブをしてみると、この*が消えるのがわかると思います。
定期的に見て、こまめにセーブをするように心がけていきましょう。
以上で事前の準備は完了です。次の手順からはスクリプトを書いて、クラスによってゲームオブジェクトの制御を行う学習をしていきます。