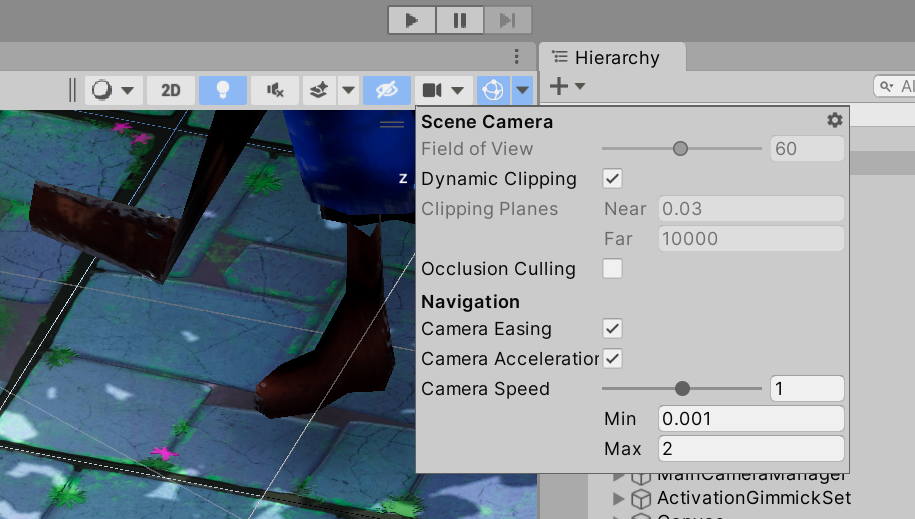エディターに用意されている各種のツールの使い方を覚えることで、作業を効率よく進めることが出来ます。
参考サイト
Unity 公式マニュアル
シーンビューの操作
ここで紹介している以外にもありますので、自分でマニュアルを調べて実際に試してみておくとよいでしょう。
選択したゲームオブジェクトを Sceneビュー中央に置くためには、ヒエラルキーにあるゲームオブジェクトをダブルクリックするか、
ヒエラルキーにあるゲームオブジェクトを選択して Shift + F ボタンを押してください。
ゲームオブジェクトの Pivot の位置を中心に、Scene のカメラがズームインしてフォーカスします。
<フォーカス>
動画ファイルへのリンク
フォーカス状態のときに Alt キーを押しながらマウスの左クリックしてドラッグすると、ゲームオブジェクトを中心にしてカメラが公転回転します。
同じように、Alt キーを押しながらマウスの右クリックしてドラッグすると、ゲームオブジェクトを中心にしてカメラがズームイン/アウトします。
<フォーカスしているゲームオブジェクトを中心に回転・ズーム>
動画ファイルへのリンク
また、Shift + F を押してフォーカスしているゲームオブジェクトを移動させたときに、
Sceneビューカメラがフォーカスしているゲームオブジェクトを自動的に追尾します。
<フォーカスしているゲームオブジェクトをカメラが自動追尾>
動画ファイルへのリンク
参考サイト
Unity 公式マニュアル
シーンビューカメラ
子オブジェクトを移動させようとした場合ですが、親オブジェクトに回転角度があると、子は、親の回転角度に合わせた移動になるため、
例えば、親の X に角度があると、斜め方向にしか移動出来ません。
その場合には、ToolSettings の設定を Global に切り替えることで、ワールド座標を基準とした移動を行うことが出来ます。

参考サイト
Unity 公式マニュアル
Position GameObjects
一定の間隔でゲームオブジェクトを配置したい場合には、Grid Snapping の設定をおこなってください。
Grid Size を設定することで Sceneビューの背景に用意されている Grid を大きさを設定できますので、
ゲームオブジェクトのサイズ感と同じに設定しておくことで、目印として活用しやすくなります。
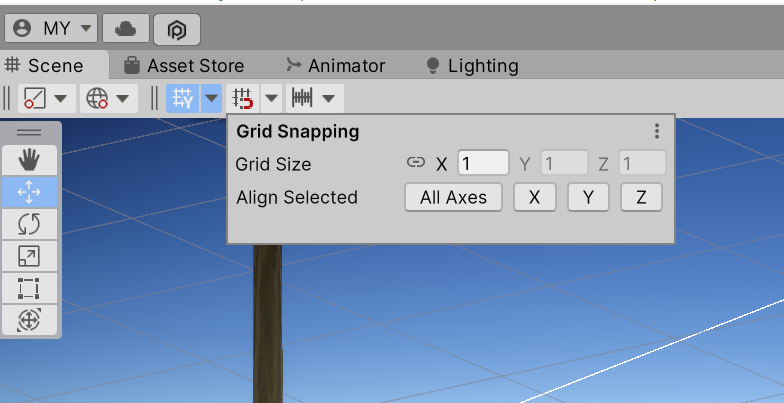
Grid を設定すると、Scene ビューの背景のマス目のサイズも変わります。
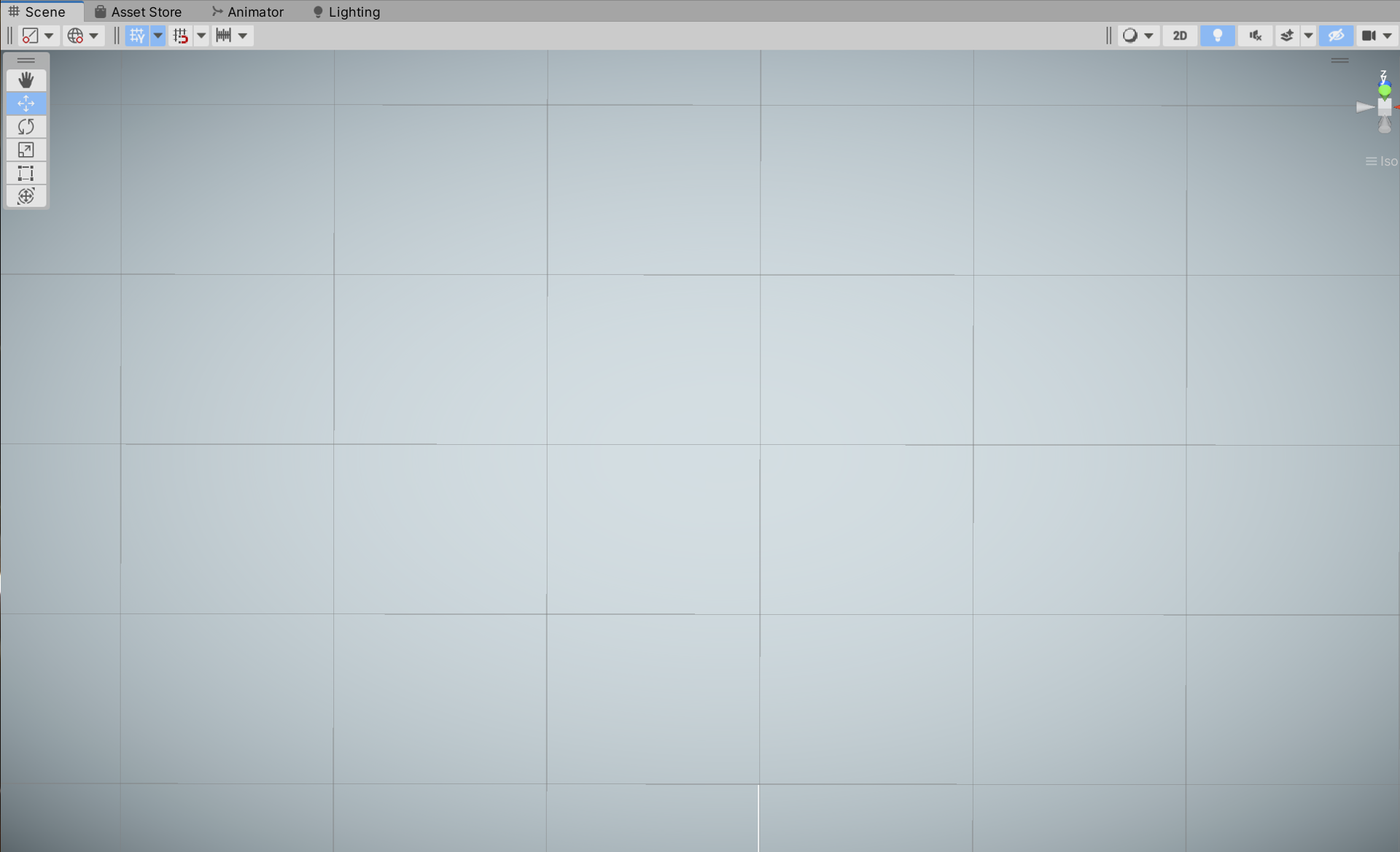
また Increment Snapping を設定すると、Grid 移動する際の距離や回転角度の固定化出来ます。
この画像例であれば、各座標は 1 単位で移動し、回転角度は15度ずつ回転させることが出来ます。
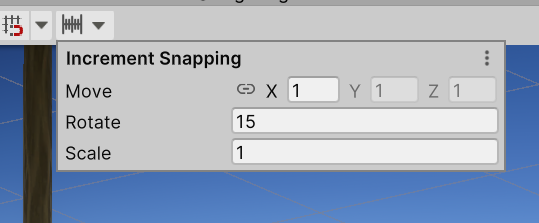
そのため、先ほどの Grid Snapping の設定で Grid のサイズと Increment Snapping のサイズとを同じ値に設定することで、
マス目(Grid)に沿った配置や移動を行うことが出来ます。
Grid 移動を行いたい場合、Ctrl キーを押しながら移動や回転を行ってください。
動画ファイルへのリンク
覚えておくとレベルデザインする際に重宝します。