以前は プレビュー版において Unity Recorder として提出されていた機能です。(現在は正式リリースされています)
Recorder を利用すると、Unity エディターで実行した際の Game ビュー内の情報を動画として記録することが出来ます。
簡単なチュートリアルを作成する場合や、販促用にゲーム動画を撮影したい場合など、多くの場面で役に立ちます。
また YouTube や VR における 360度動画の作成にも利用可能です。
<参考サイト>
Unity 公式マニュアル
Unity Recorder について
Recorder パッケージは Unity に含まれているパッケージの1つですが、Unity のバージョンによってはプレビュー状態です。
プレビュー版のパッケージである場合、PackageManager には表示されません。
Unity の左上のメニューより、Window → PackageManager を選択して、PackageManager ウインドウを開きます。
PackageManager ウインドウの左上にある Packages を選択し、UnityRegistry に切り替えます。
しばらく待つと、Unity で用意しているパッケージが一覧表示されます。

このパッケージの一覧の中に Recorder が見当たらない場合には、まずプレビュー版のパッケージを PackageManager に表示するための作業をおこなう必要があります。
表示されている場合にはこの手順をスキップし、次の【2.PackageManager より Recorder をインストールする】へ移ってください。
Unity エディターの左上のメニューより、Edit → Project Settings を選択し、Project Settings ウインドウを開きます。
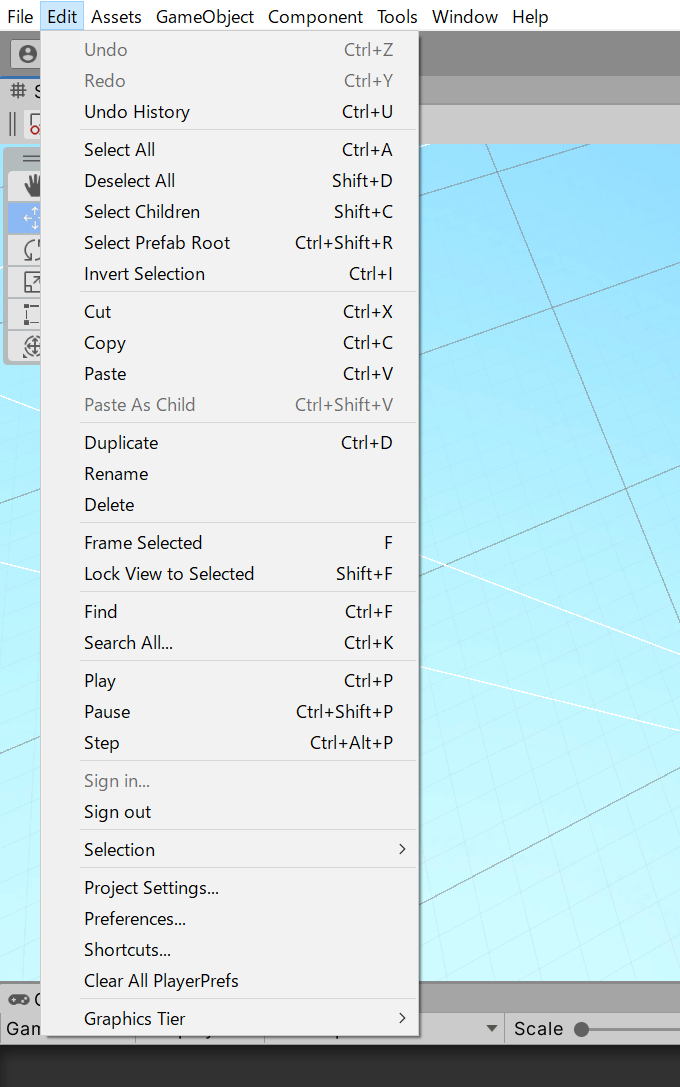
左側のメニューより PackageManager を選択して、ウインドウ内の表示を PackageManager の設定内容に切り替えます。
ProjectSettings - PackageManager
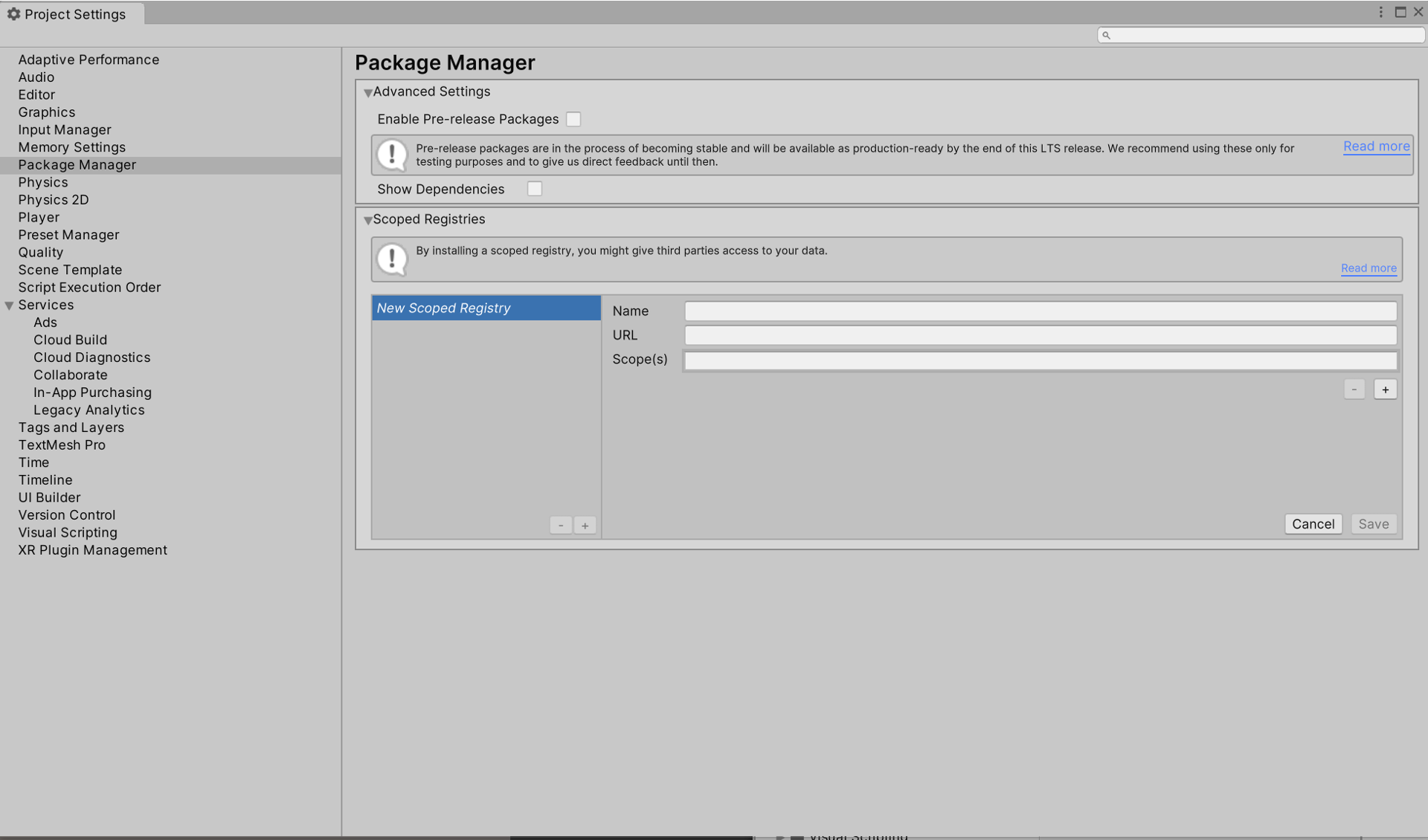
Advanced Settings の項目内にある Eneble Pre-release Package のチェックボックスにチェックを入れます。
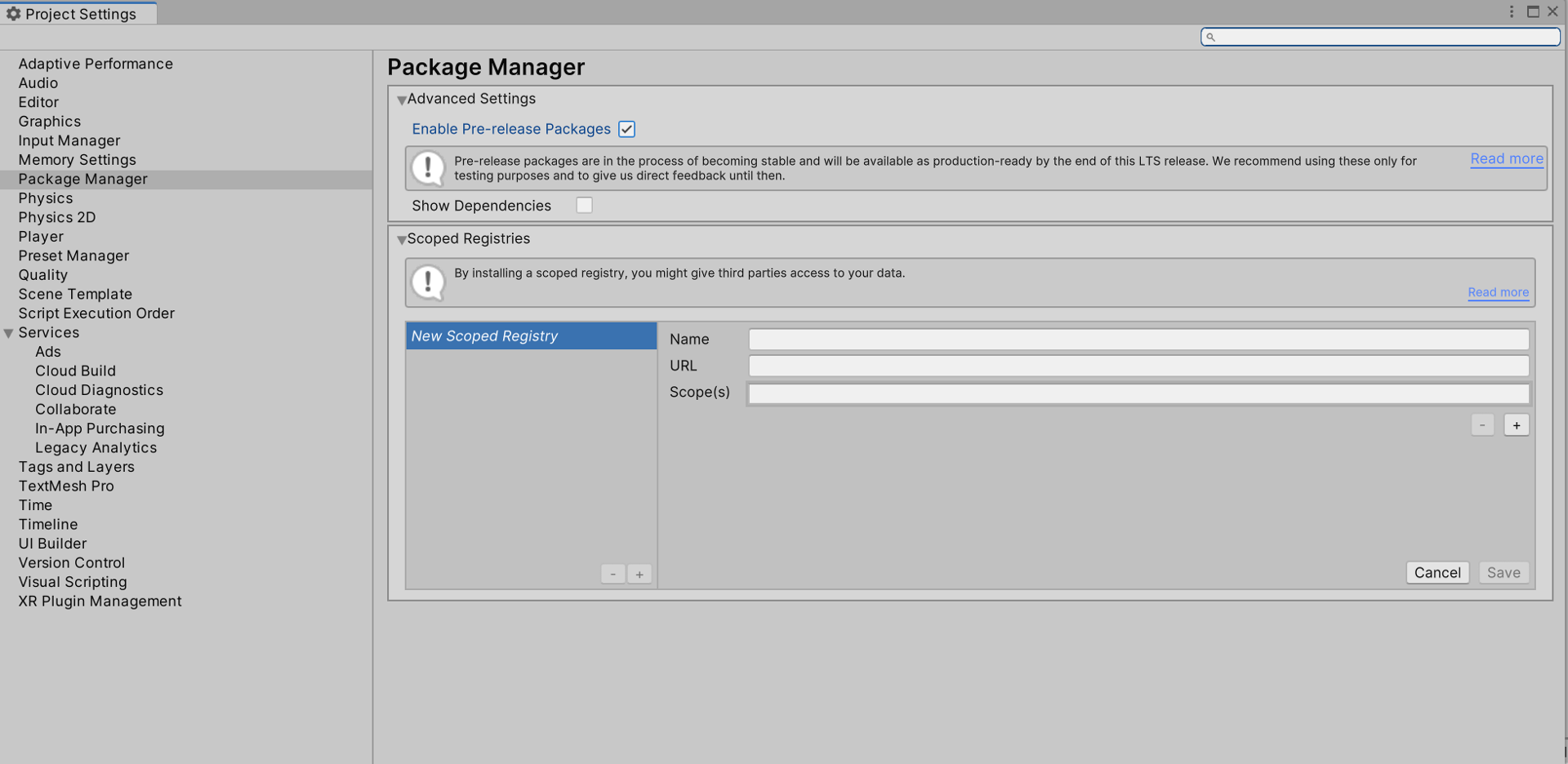
プレビュー版のパッケージであることを確認する警告が表示されますので、I Understand を選択して許可します。
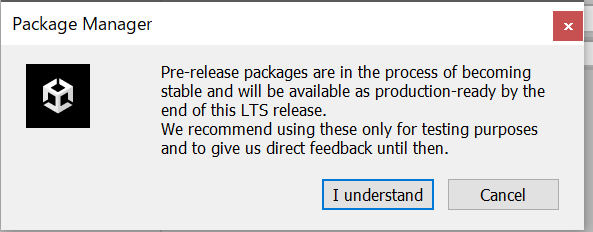
以上の手順により、PackageManager にプレビュー版のパッケージが追加で表示されるようになりました。
Recorder 以外にもプレビュー版のパッケージが一緒に表示されます。
PackageManager 内に Recorder パッケージがありますので、そちらを選択して、Install を押してパッケージをインストールします。
Unity の左上のメニューより、Window → PackageManager を選択して、PackageManager ウインドウを開きます。
PackageManager ウインドウの左上にある Packages を選択し、UnityRegistry に切り替えます。
しばらく待つと、Unity で用意しているパッケージが一覧表示されます。
<PackageManager 内の Packages を切り替える>
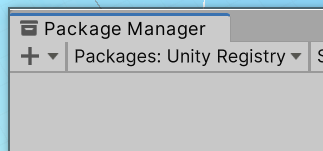
<一覧表示した場合>
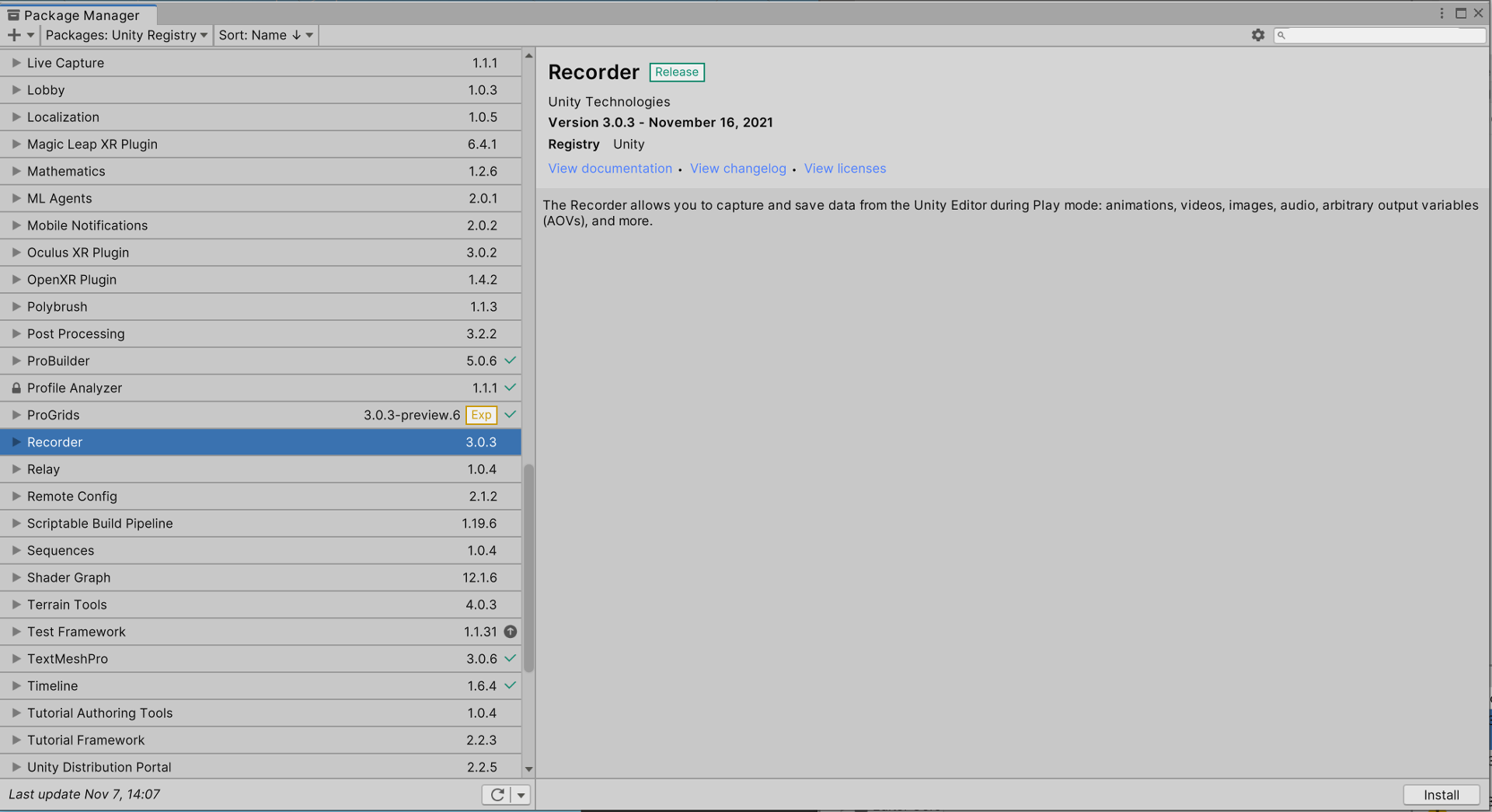
<Recorder を検索した場合>
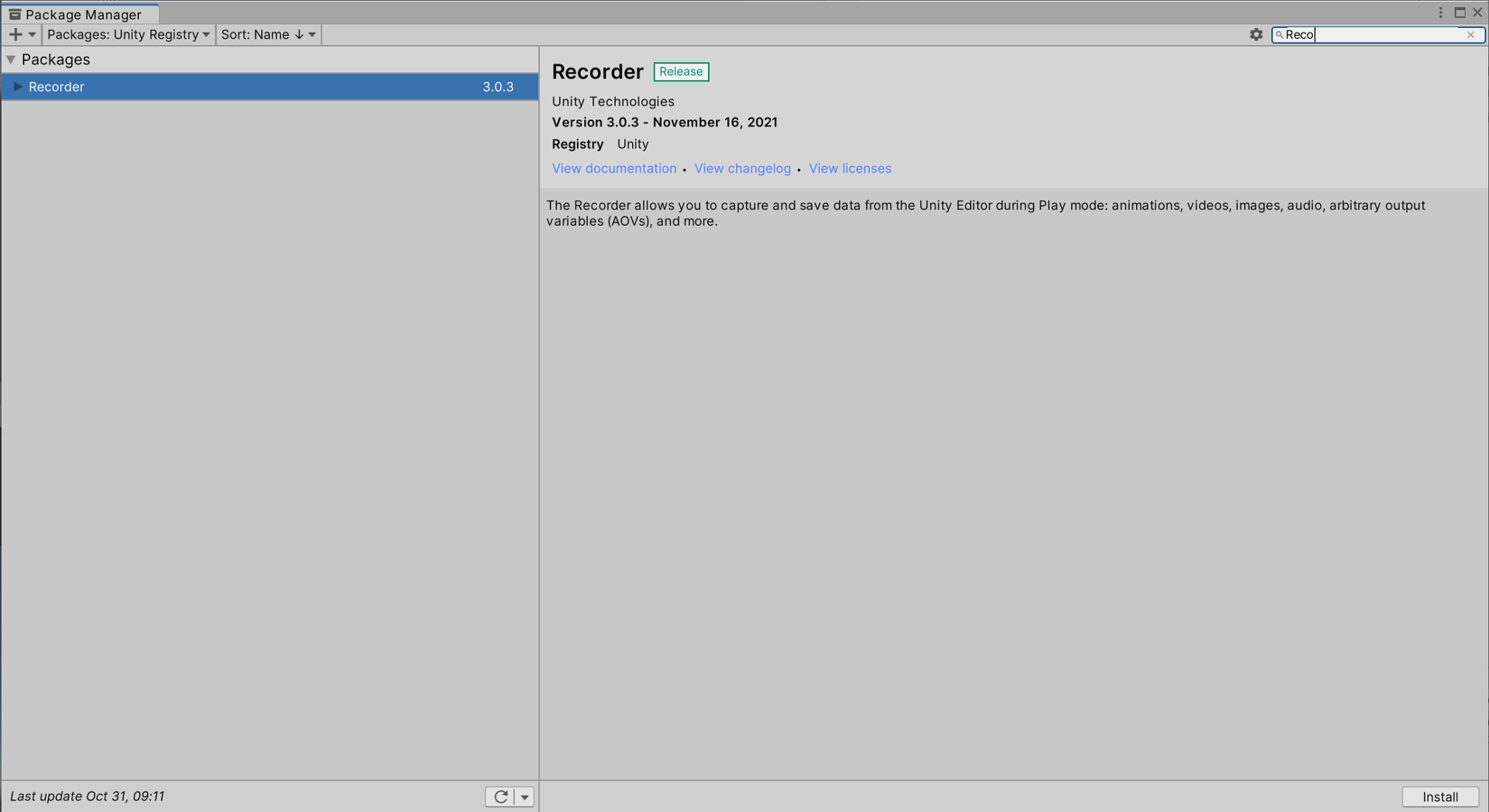
以上でインストール完了です。
インストールが完了すると、Install ボタンが Remove に切り替わります。
またインスペクターにもインストールした情報が表示されます。
<インスペクター>

<インストール完了(ウインドウ内に表示される Samples 情報は Unity のバージョンにより一部異なる場合があります)>
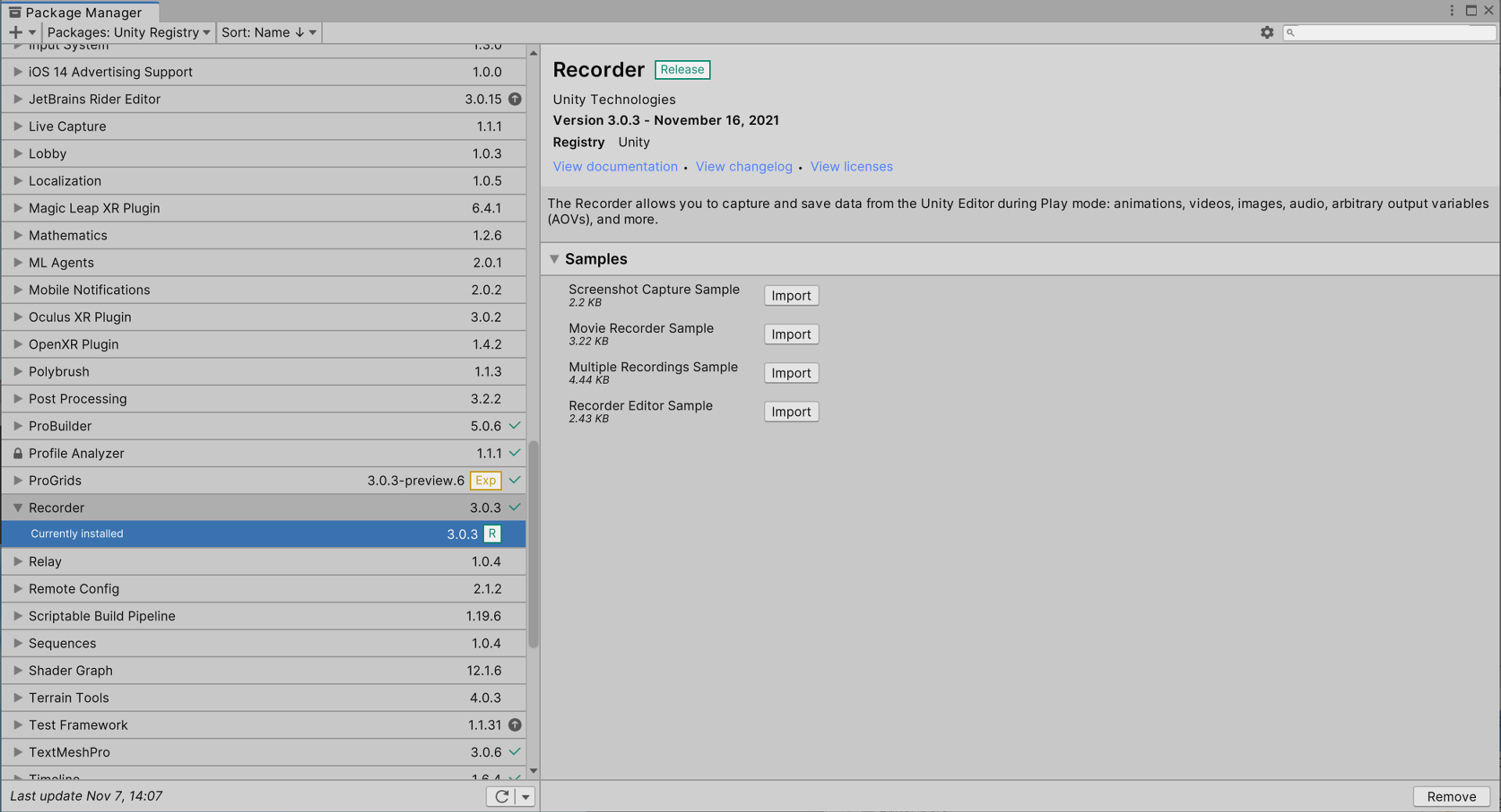
なお、PackageManager ウインドウ内に表示される Samples はインポート不要ですが、
Recorder 機能の学習のためにはインポートし、サンプルの内容を確認しておくことをお勧めします。
次は利用方法です。
Recorder ウインドウ内の左下にある Add Recorder ボタンを押し、開いたメニューより作成したい動画の種類を選択します。
この例では Movie を選択していますので、ウインドウ内の表示が Movie に合わせた内容に自動的に切り替わります。
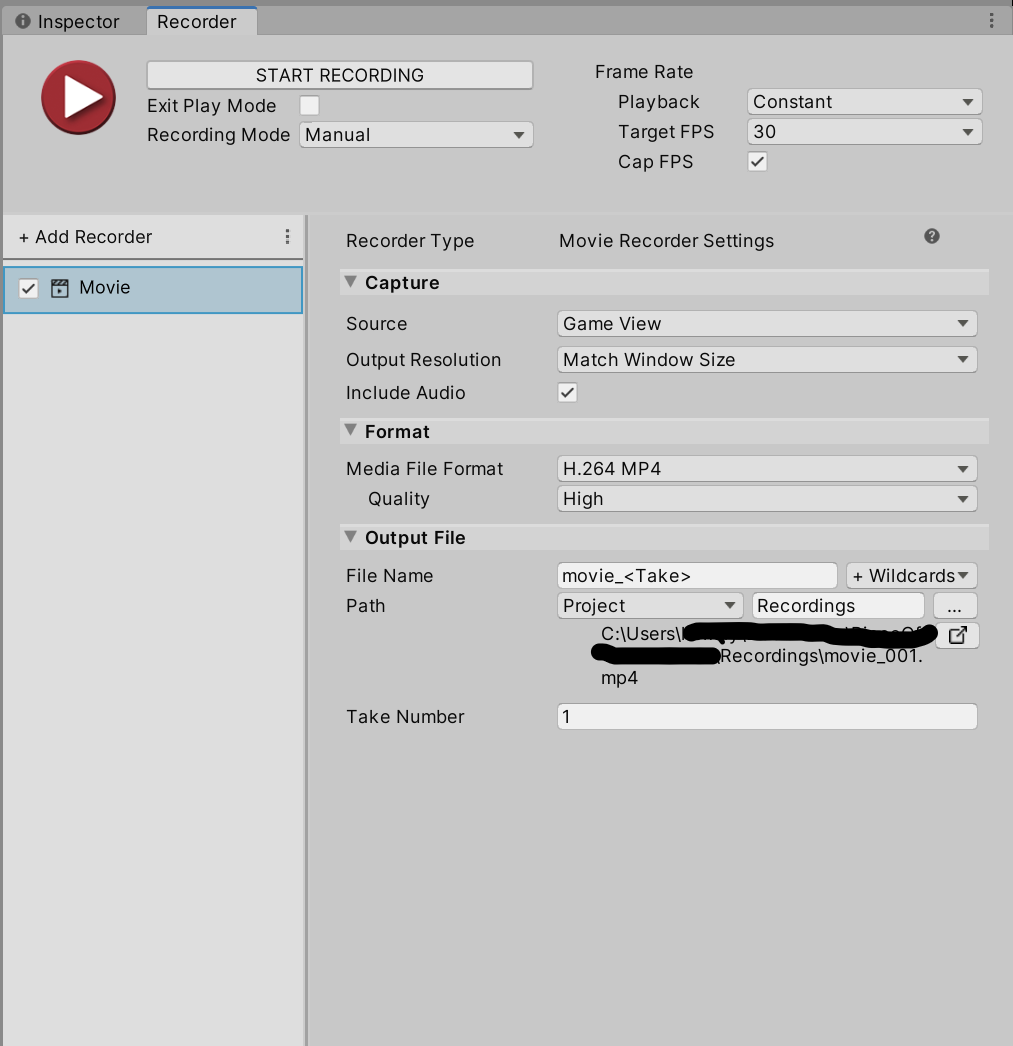
設定については特に変更しなくてもそのまま撮影可能です。
動画の画面サイズも自動的に Game ビューのサイズになります。
解像度については、設定項目の Output Resolution の部分で確認できます。(最初は Match Window Size になっています)
高画質の動画を撮影したい場合には、この項目を変更してください。
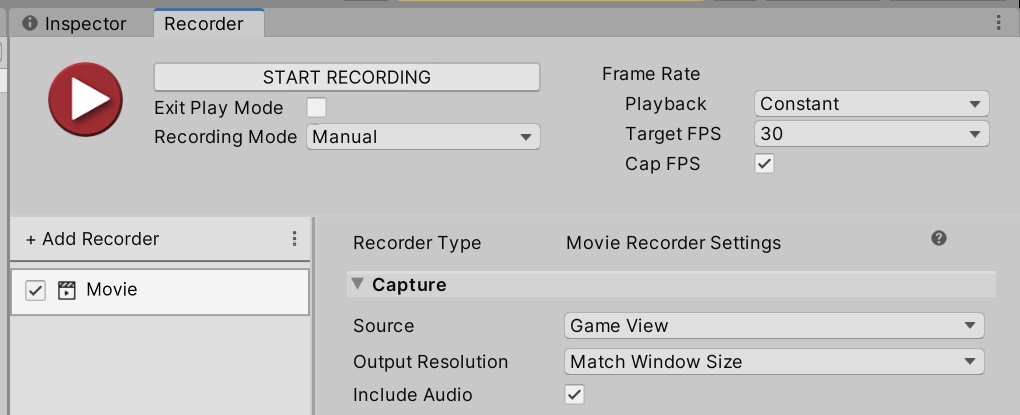
Game ビューを撮影(録画)して動画を作成するには、Recorder ビューの上にある START RECORDING ボタンを押します。
自動的に Unity エディターが再生(実行)されて Game ビューの内容が撮影(録画)されます。
また START RECORDING のボタンが STOP RECORDING に変わり、押すと停止出来ます。
撮影を停止したタイミングで Movie が作成されます。
<参考サイト>
アパレル & ゲームVFX 様
【Unity・初心者向け】Unity Recorder の使い方
AnyPortrait 様
「Unity Recorder」を使用
撮影の手順は先ほどの動画の撮影と同じですが、設定の方法と、撮影後の処理が追加されます。
<参考サイト>
Unity 公式マニュアル
パノラマ動画
設定項目の Source を Game View から 360 View に変更します。
Output Dimensions が追加表示されますので、現在の Game ビューのサイズと同じ値に設定してください。
これが動画のサイズになります。
4Kサイズの普通の 360 度動画を撮ろうとしたら、以下の設定になります。
この設定であれば、VR 用にも活用出来ます。
・source : 360 View ・Output Dimensions : 4096 x 2048 ・Cubemap Size 2048 :(Output Dimensions の縦幅と同じサイズに設定します) ・Record in Stereo : 通常の 360 度動画の場合にはオフ。VR 用の 360 度動画にする場合にはオン
設定が完成したら、撮影の方法は同じです。START RECORDING のボタンを押して撮影します。
以上の手順で360 度動画は作成できますが、メタデータが含まれていないため、通常の立体視の動画になっています。
これを VR にて 360 度動画を実現するためにはメタデータを追加する必要があります。
メタデータは Google の公開している無料のアプリで動画に追加できますので、そちらを利用します。
Adobe Premia をお持ちの場合にはそちらを利用していただいても問題ありません。
<Spatial Media Metadata Injector v2.1>
https://github.com/google/spatial-media/releases/t...
こちらをダウンロードして PC にインストールします。
なお PC に Python2 がインストールされていない場合には、そちらのインストールも必要になります。
ダウンロードした 360.Video.Metadata.Tool.win.zip は圧縮されていますので、任意の場所に解凍して展開します。
<展開前(圧縮)>
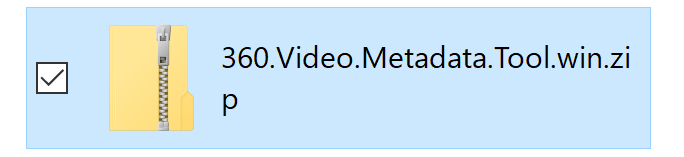
<展開後>
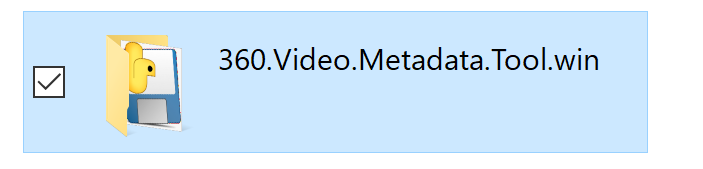
展開したフォルダ内にある Spatial Media Metadata Injector.exe を実行し、アプリを起動します。
<Spatial Media Metadata Injector>
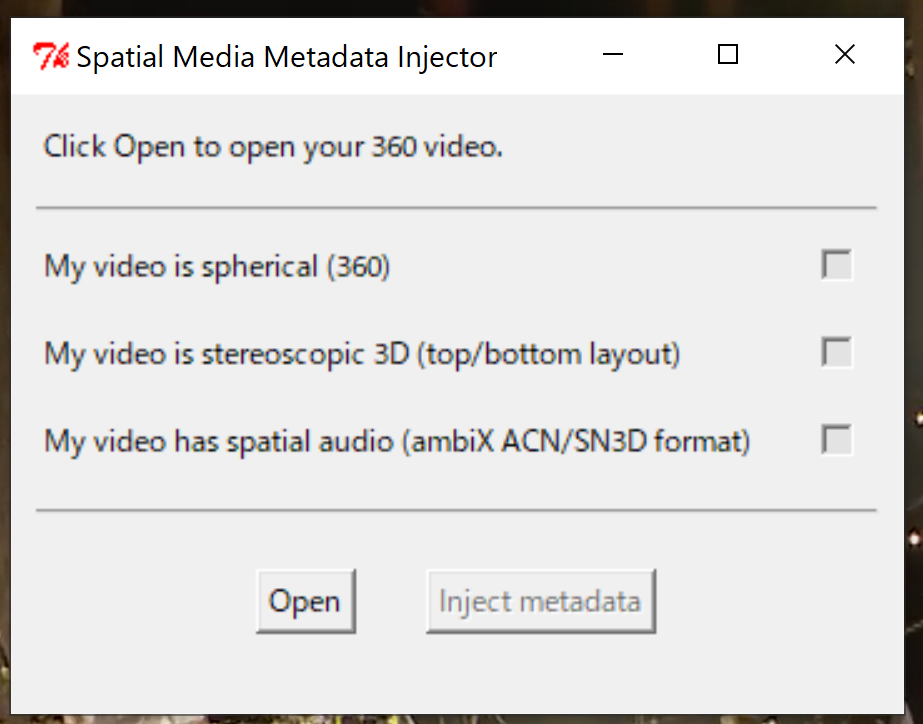
ウインドウ内の左下にある Open ボタンから先程の動画を開きます。
Recorder で作成した動画は、デフォルトでは Unity のプロジェクト内の Recorder フォルダ内に格納されています。
選択後、My video is stereoscopic 3D(top/bottom layout) と My video has spatial audio(ambiX ACN/SN3D format)をチェックを入れてから
右下の Inject metadata ボタンを押します。選択した動画にメタデータが追加されますので、保存先を選択してセーブします。
注意点としましては、同名ファイルの上書きでは、エラーは出ないもののメタデータは書き込まれないケースがあります。
そのため、別名のファイル名でセーブしてください。
デフォルトの場合でも、元の動画ファイルに _inject の付いたファイル名になっているので、上書きせずにそちらの名前を利用してください。
<参考サイト>
小学生・中学生・高校生向けプログラミング教室 様
(Unity・Meta Quest2)VR空間内で360度動画を再生する
Amuse Tech Blog 様
【Unity】Unity Recorderで360度動画を作成する
note fuqunaga 様
Unityで360 stereoなVR動画をキャプチャしてYouTubeにアップロードする
GLUE 様
【Unity初心者が無料でVR動画作成をやってみた】
以上になります。
