設定項目があり、便利な機能も用意されていますので、マニュアルにも目を通しておくことをお勧めします。
参考サイト
Unity 公式マニュアル
ゲームビュー
アスペクト比(解像度)の設定です。
初期値は Free Aspect に設定されていますので、自分のプロジェクトのサイズや、対象としている端末の解像度に合わせて設定を行います。
参考画像
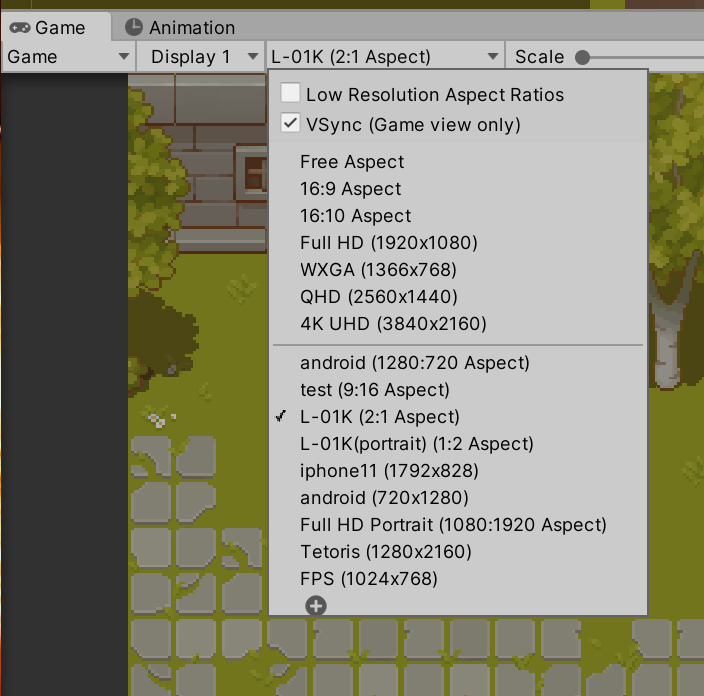
表示される項目はプラットフォームによってテンプレートとなる情報が登録されています。
目的の解像度がない場合には自作して登録することも出来ますので、頻繁に利用するものは適切な名称を付けて登録しておくようにしましょう。
この例では、Android 用に L-01K という端末の名称で Landscape(横画面) と Portrait(縦画面) の2つの画面を登録しています。
また Canvas を作成して UI を配置する場合にも、CanvasScaler コンポーネントの情報を解像度に合わせて設定を行います。
特に最初に設定しておかないと、配置した UI すべての位置に狂いが生じてしまい、修正も大変になります。
Anchor を正しく作用させるためにも、CanvasScaler の設定は必ず最初に行うようにしましょう。
参考画像
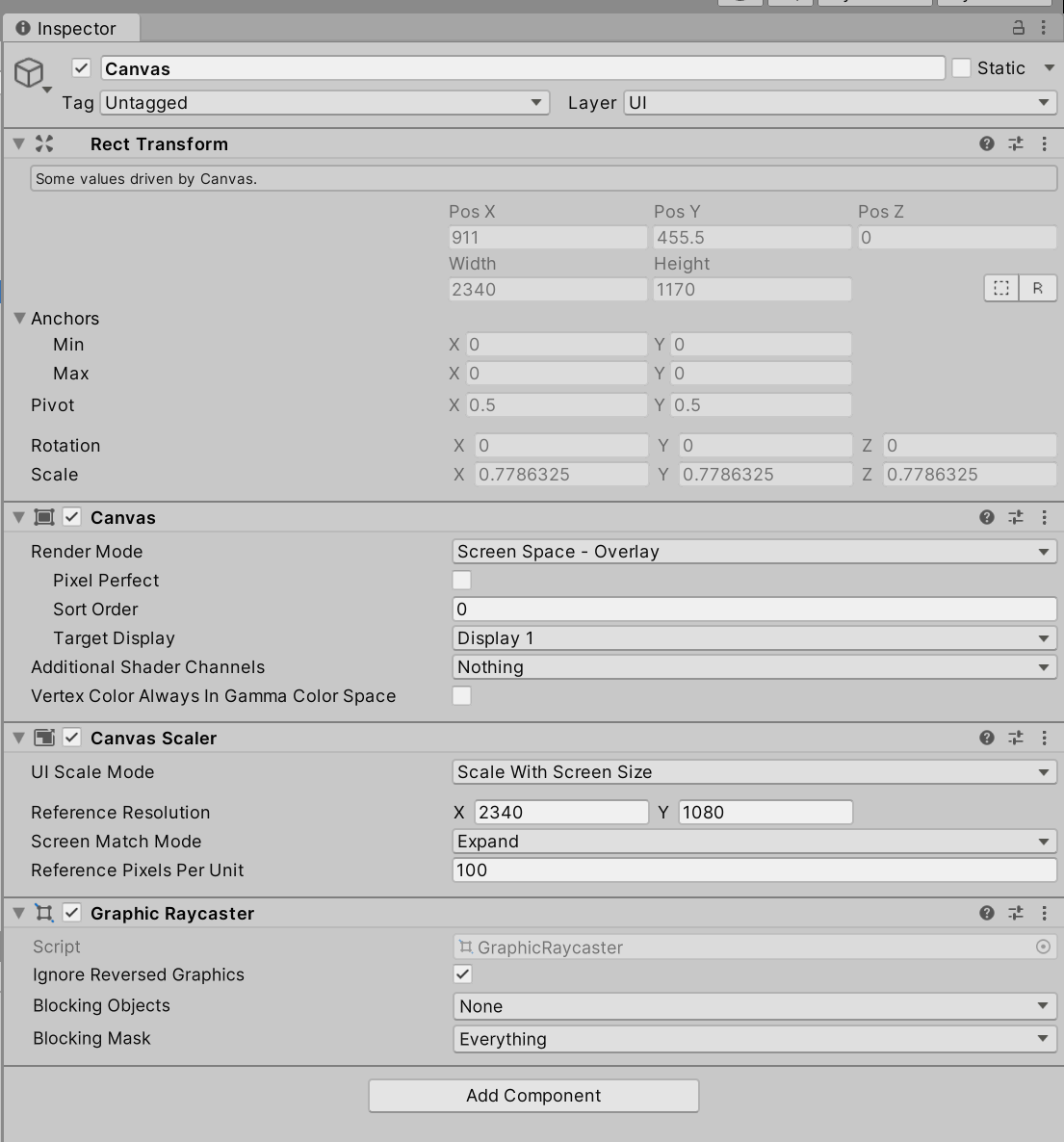
参考サイト
Unity 公式マニュアル
Canvas Scaler
Unity 2018.2 以降のバージョンでは、Aspect の設定項目内に Low Resolution Aspect Ratios が追加されています。
Low Resolution Aspect Ratios は、ゲームの解像度を低下させるための機能です。
もしも Game ビュー全体がぼやけてしまっていたり、画像が滲んでいて正常に表示されない場合には、
Aspect の右側にある Scale slider の値を確認してください。ここの最小値(スライダーの左端)が 1.0 に設定できない場合、
この Low Resolution Aspect Ratios の機能が有効化しています。
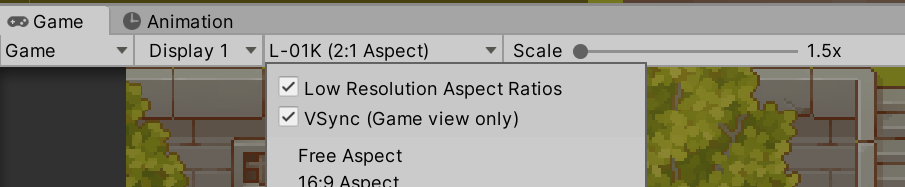
Aspect のボタンを押し、Low Resolution Aspect Ratios のチェックを外します。
その後、Scale slider の値を左端に寄せて、1.0 に設定してください。
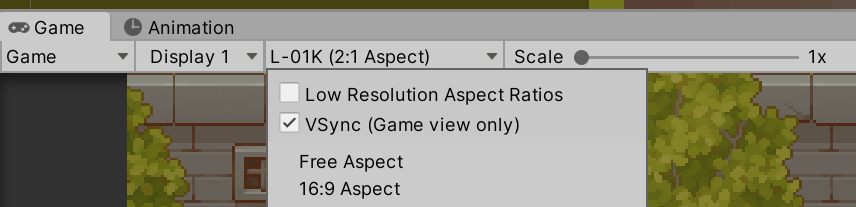
これで通常の解像度でのゲーム画面が表示されるようになります。
特に Unity エディターを起動するたびに Scale slider の値が変わっている場合には、
Low Resolution Aspect Ratios の機能が有効化している可能性が高いです。
なお UI で設定する文字(Text、TextMeshPro) の滲みについては、この機能だけでは修正できない場合があります。
この現象は、解像度の問題ではなく、それらのコンポーネントの設定自体に問題があり、文字が滲んでいます。
このケースの場合には、各コンポーネントの Scale やフォントを操作して修正をおこなってください。
基本的には Scale を小さくしつつ、フォントを大きめにすることで解消されます。