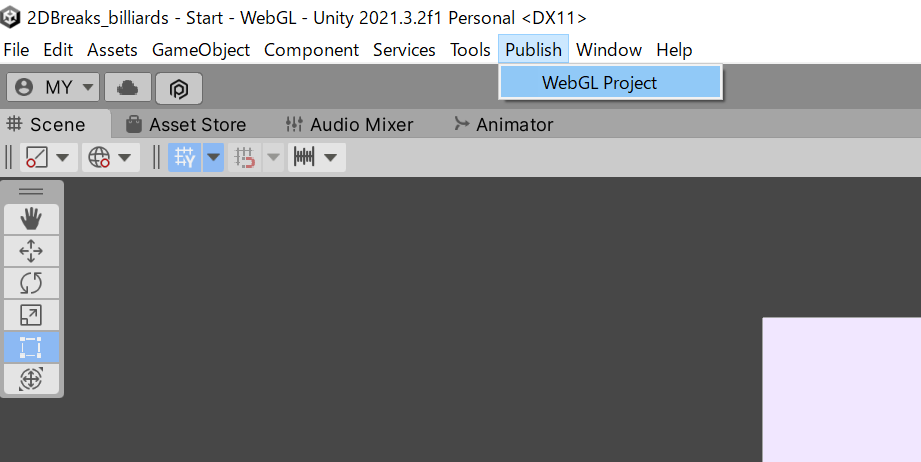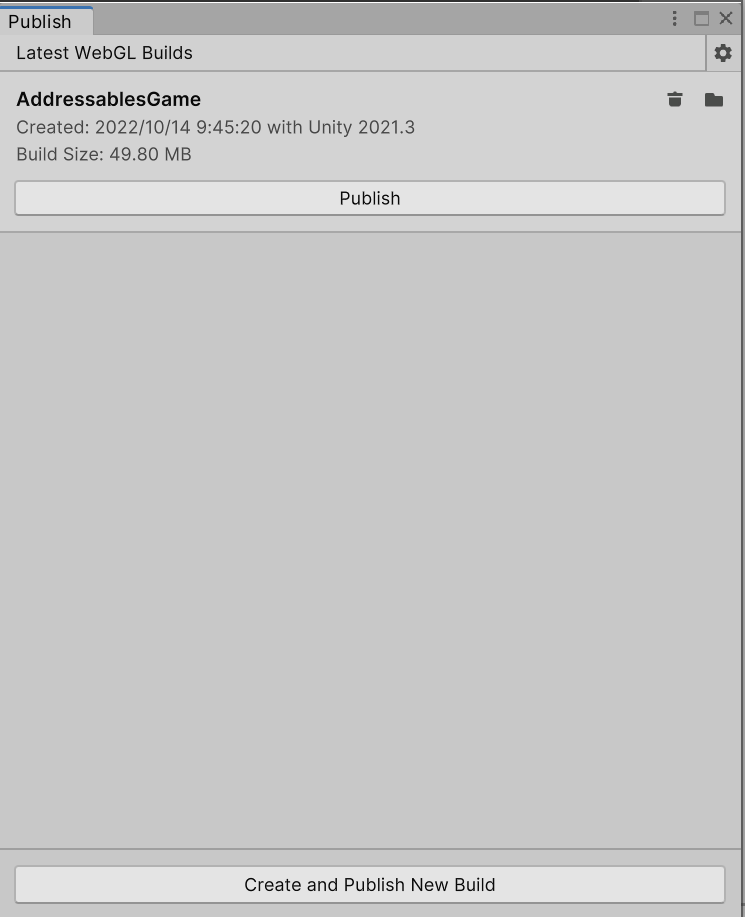Unity が公式に運営しているサービスの1つで、Unity で製作したゲームを公開することが出来るサイトです。
UnityPlay

以前は Unity Connect という機能の一部としてゲームを公開することが出来ましたが、
Unity Connect が終了になったことに合わせて、Unity Play というサイトが誕生して、こちらにゲームを公開出来るようになりました。
Unity のゲームを公開できるサービスとしては Unityroom が運営されてますが、こちらは国内の方が多くゲームを投稿されています。
Unity Play では海外のユーザーの方も投稿しています。
参考サイト
Unityroom
Unity Play にゲームを公開するには、プラットフォームを WebGL に設定し Build をおこなう必要があります。
WebGL のプラットフォームを利用するには、Unity に WebGL のモジュールがインストールされている必要があります。
すでに WebGL のモジュールがインストールされている場合には、この手順はスキップして、次の【プラットフォームを WebGL に切り替える】へ進んでください。
WebGL のモジュールがインストールされているかどうかは、UnityHub より、インストールしている Unity のバージョン一覧の部分で確認できます。
UnityHub を起動し、左側のメニューより【インストール】を選択すると、現在インストールされている Unity がバージョンごとに一覧表示されます。
その項目内に WebGL と記載されていれば、モジュールがインストールされています。
インストールされているモジュールを確認(インストール済の場合には WebGL と表示される)
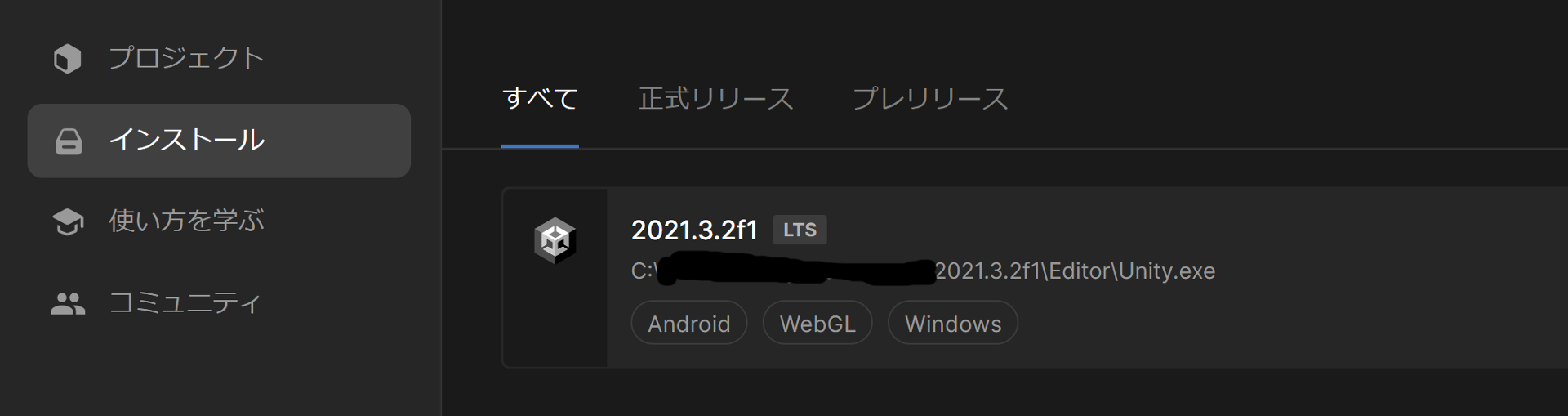
WebGL の表示がなければインストールされていませんので、
インストールしたい Unity のバージョンの右上にある歯車のアイコンを押して、【モジュールを加える】を選択します。
この作業をする場合には、Unity を一旦終了してからモジュールを追加する作業をおこなう方がよいです。
またモジュールについては、各バージョンごとにインストールが必要になります。そのため、必要なバージョンのみに WebGL のモジュールを追加してください。
モジュールを加える
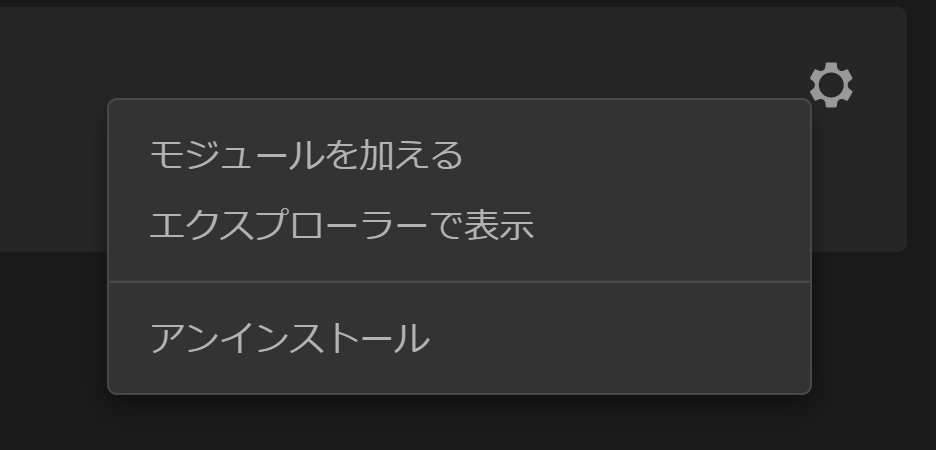
追加したいモジュールを選択するウインドウが開きますので、そちらで WebGL にチェックを入れて、インストールを選択します。
インストールが完了すると UnityHub の Unity のバージョン内に WebGL の表示が追加されます。
WebGL のモジュールを追加したら、プラットフォームの切り替えを行います。
Unity エディターの左上のメニュー内より、File → Build を選択します。
Build Settings ウインドウが開きます。プラットフォーム選択に WebGL が追加されています。
ウインドウ内の右下にある Switch Platform を選択して、WebGL に切り替えます。
Unity のアイコンが WebGL の右側に移動すれば、プラットフォームの切り替え完了です。
Build Settings
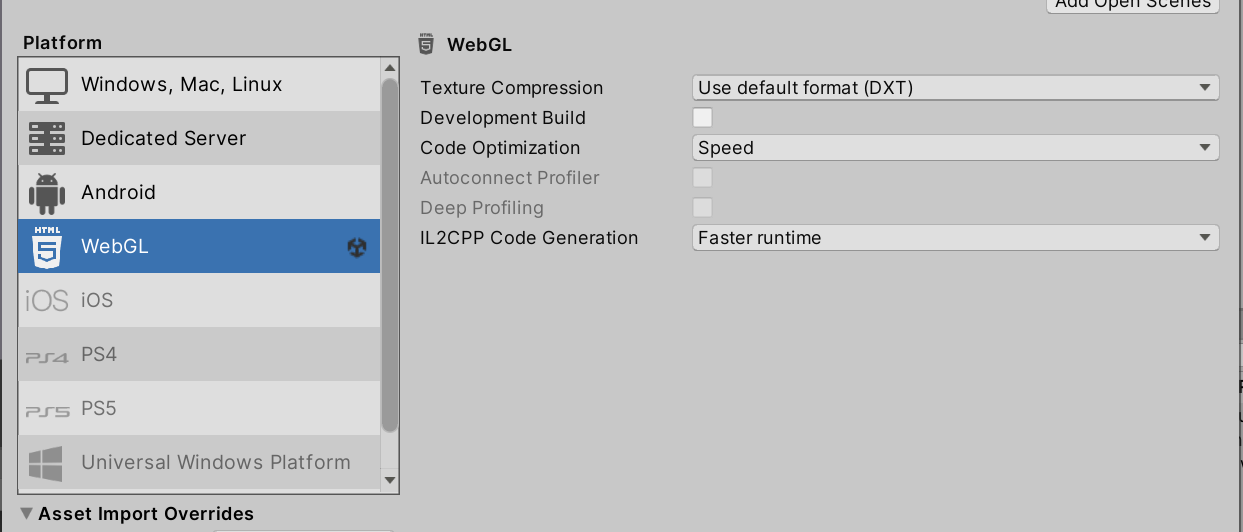
もしもインストールが完了しても選択欄に WebGL が追加されない場合には、Unity を再起動してください。
Unity エディターの左上のメニュー内より、Window → Package Manager を選択します。
Package Manager のウインドウが開きますので、左上の Packages の部分を選択して、Unity Registry を選択します。
ウインドウ内の左側の一覧表示内にたくさんのパッケージがアルファベット順で表示されますので、その中から WebGL Publisher を探すか、
右上の検索窓に Web と打ち込んで WebGL Publisher を見つけて選択します。
選択するとウインドウ内に WebGL Publisher の詳細が表示されますので、ウインドウ内の右下にある Install ボタンを押して、インストールします。
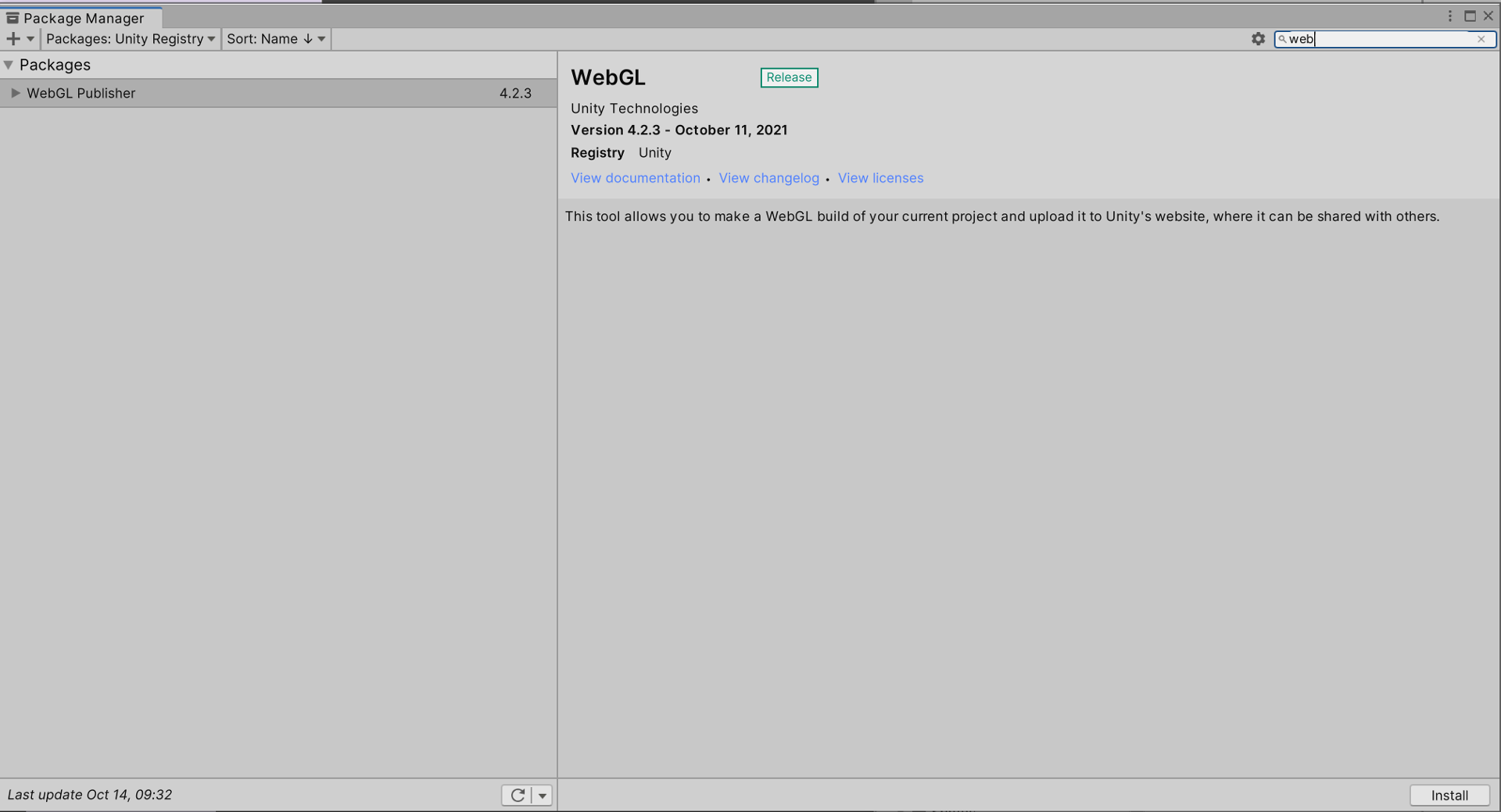
インストールが完了すると、Install ボタンの表記が Remove になります。
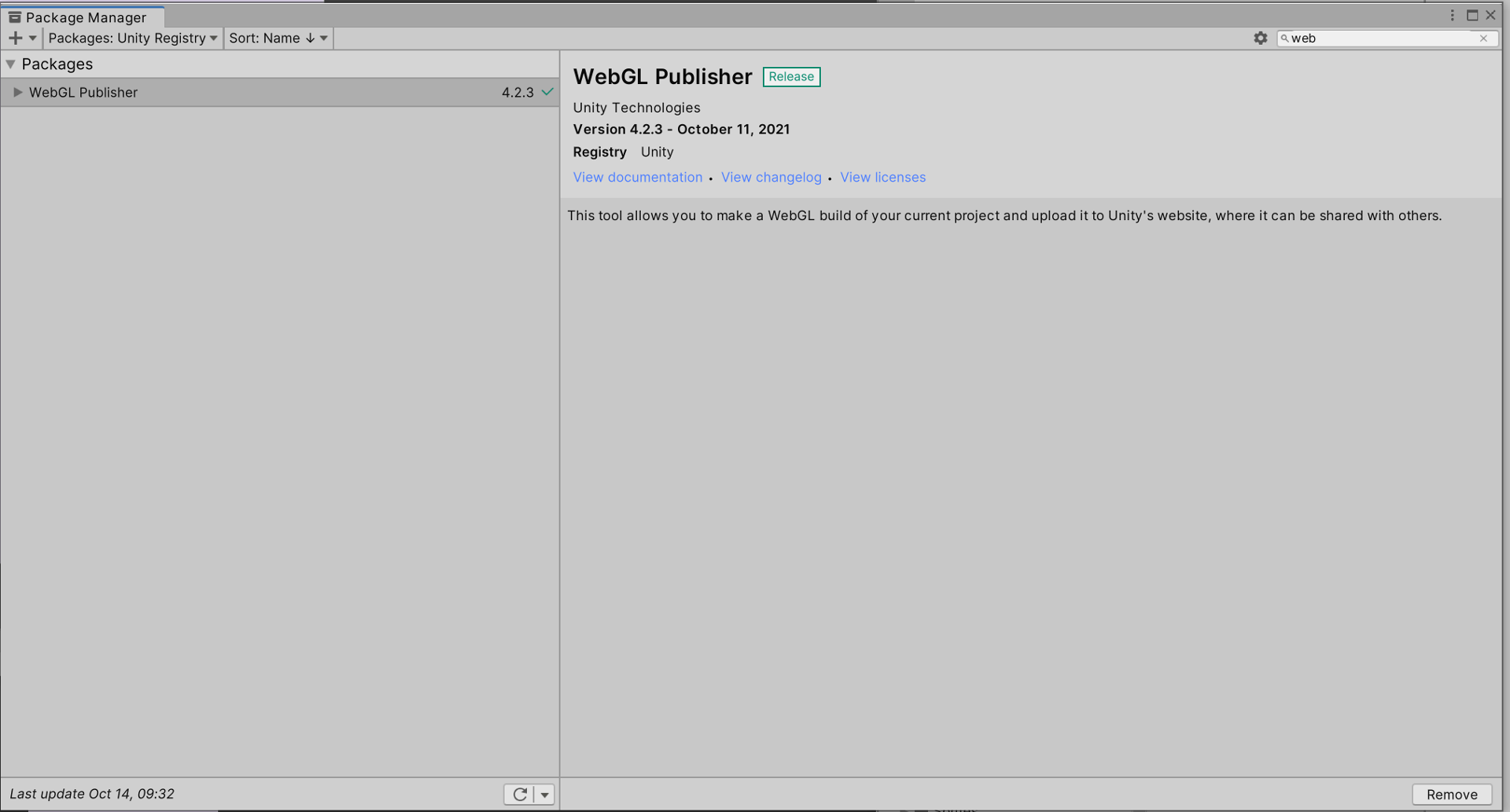
この状態になれば、インストールが完了していますので、Package Manager ウインドウを閉じます。
まだ一度も WebGL 用に Build をしていない場合(WebGL Publisher インストール前に行った WebGL による Build は含まない)には、
ウインドウ内が下記の表示になりますので、Get Started ボタンを押します。
Publish ウインドウ
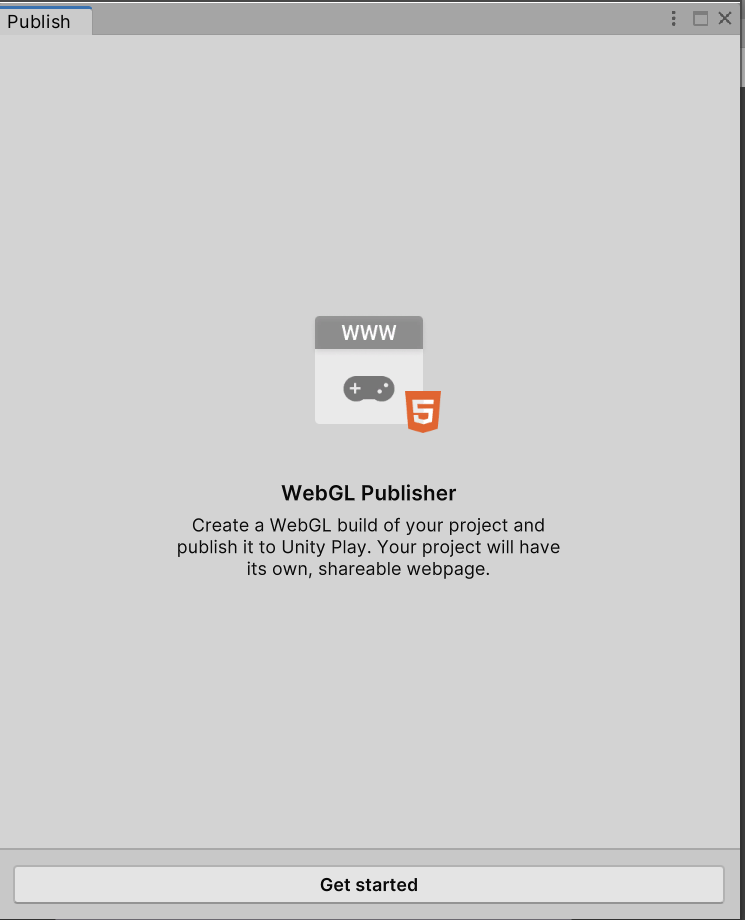
再度ウインドウ内の表示が切り替わりますので、Build And Publish を選択します。
Publish ウインドウ
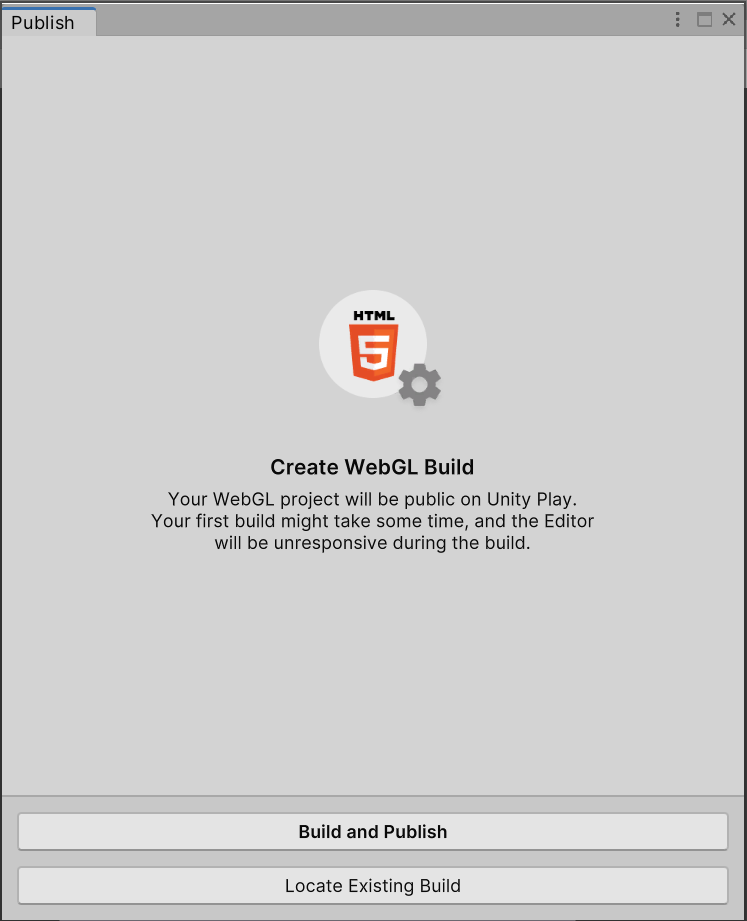
Build And Publish を選択するとまず最初に Build が実行されますので、Build に成功したときに、出力されるファイルを保存する場所を選択します。
製作しているプロジェクト内のフォルダでも問題ありません。
なお、直接デスクトップの指定は保存対象外のため、デスクトップに新規のフォルダを作成して、そのフォルダを保存先してください。
ファイルの保存先を選択すると、Build が開始されます。
Build 完了後、自動的にゲームのアップロードを行い、Unity Play にゲームを公開します。(設定で変更可能ですが、初期では自動的にアップロードします)
Build が完了するか、Build 済のファイルを選択して Publish すると、自動的に Unity Play へのアップロードが始まります。
Publish ウインドウ内の情報が更新されます。Uploading → Success と進み、
処理が完了すると Upload Completed と表示されて Unity Play にゲームが公開されます。
Publish ウインドウ

ブラウザが起動し、Unity Play の自分のゲームが投稿されたマイページが開きます。
(すでにブラウザを開いている場合には、タブが追加されて、そこでマイページが開きます。)
Publish ウインドウは Done を押すと閉じますので、閉じてしまって問題ありません。
Publish ウインドウ

Unity Play に公開されたゲームは、1つのタイトルごとに、1つのページが与えられて、そこでゲームの動作確認と公開情報を設定できます。
Unity Play
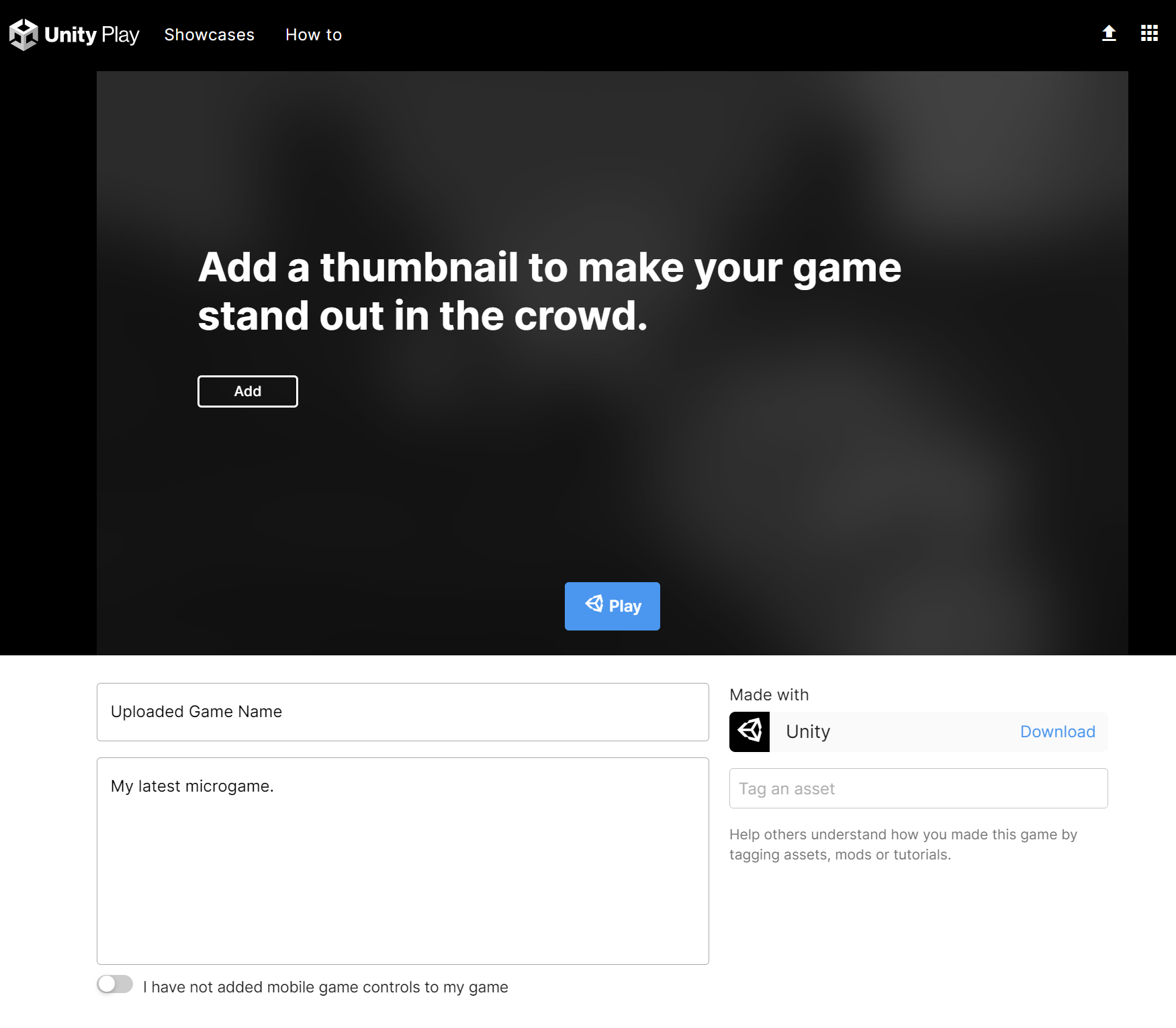
まずは青い Play ボタンを押して公開したゲームが起動し、正常に動作するか、確認してください。
最初は必ず Play を押さないとセーブが出来ないようになっています。また自動的に15秒間のプレイ動画が撮影されます。(撮り直し可能です)
正常に動作したらセーブできるようになりますので、次は公開情報を設定します。
画面上部の黒い部分にある Add ボタンを押すと、サムネイル用の画像を1枚選択して登録できます。(PNG か JPEG ファイルです。)
登録するとこの黒い部分に画像が設定されます。
ゲームのタイトルには Project の名前が自動的に入りますので、必要に応じてこちらを修正します。
ゲームの紹介部分には、任意のメッセージを書き込むことが出来ます。海外の方にも伝わるように、英語も用意するとよいでしょう。
完成したマイページ(参考)
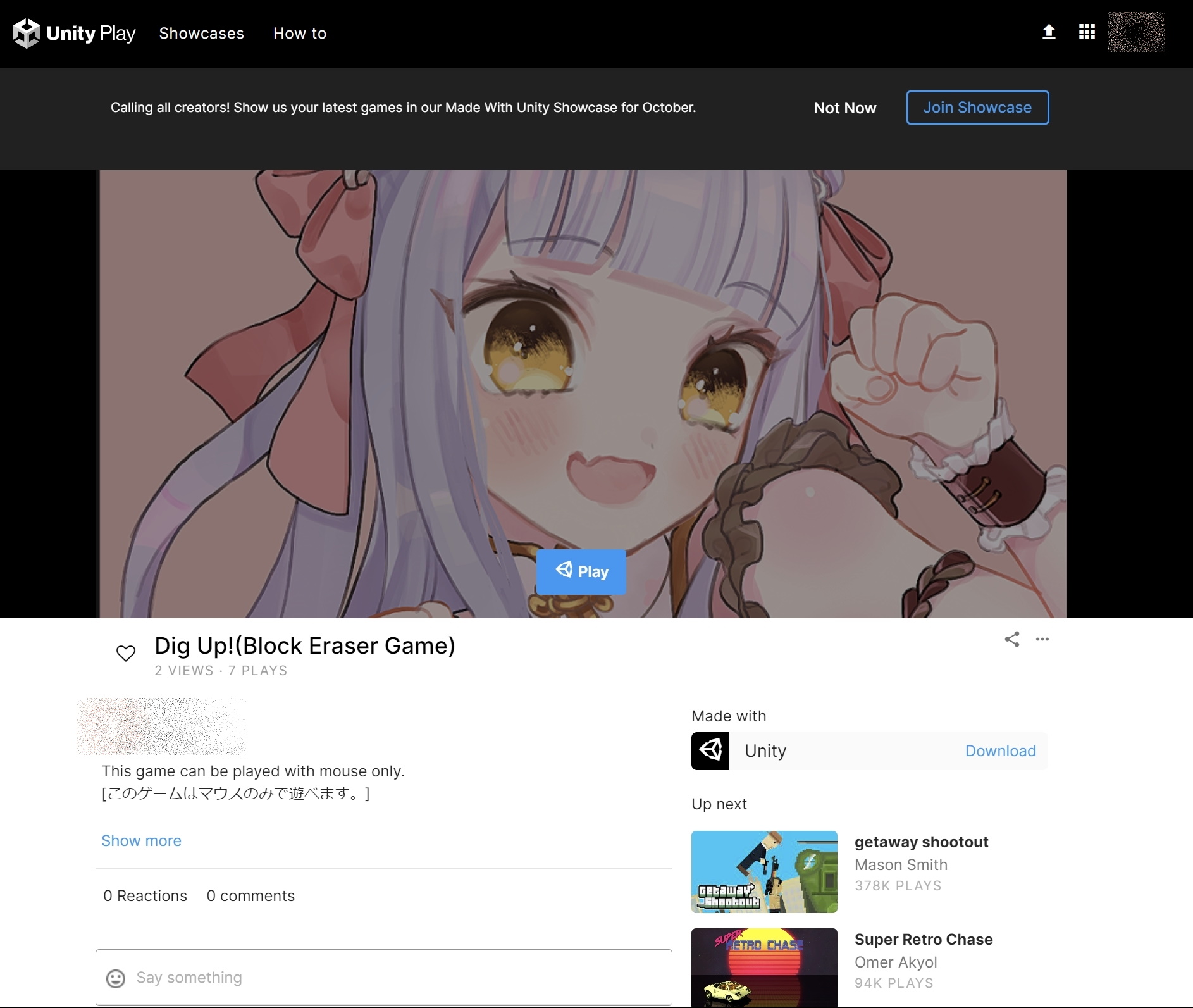
すべての設定が完了したら、画面下部にある青い Save ボタンを押してセーブします。セーブが完了すると情報が更新されます。
エラーが出る場合には、ページをリロードして再度やり直してください。
ゲームを修正したりして、公開しているゲームの内容を更新したい場合には、
先ほどと同じ手順で、Unity エディターの左上のメニューより、Publish → WebGL Project を選択して WebGL Publisher を利用してください。
Build し直せば、その情報が Unity Play で公開しているゲームのマイページに紐づいていますので、
自動的に最新版としてアップロードされてページ内容が更新されます。
ただし更新すると、登録したサムネイル画像は保持されますが、ゲームタイトルとゲームの説明文は初期化(破棄)されます。注意してください。
ゲーム内容は更新はなしで、公開済のゲームのサムネイル画像や、説明文などの公開情報のみを編集したい場合には、
Unity Play のトップページをスクロールしていくと、My Games という項目が表示されますので、
ここで編集したいゲームを選択すれば、最初の設定画面が開きます。
Unity Playトップページ
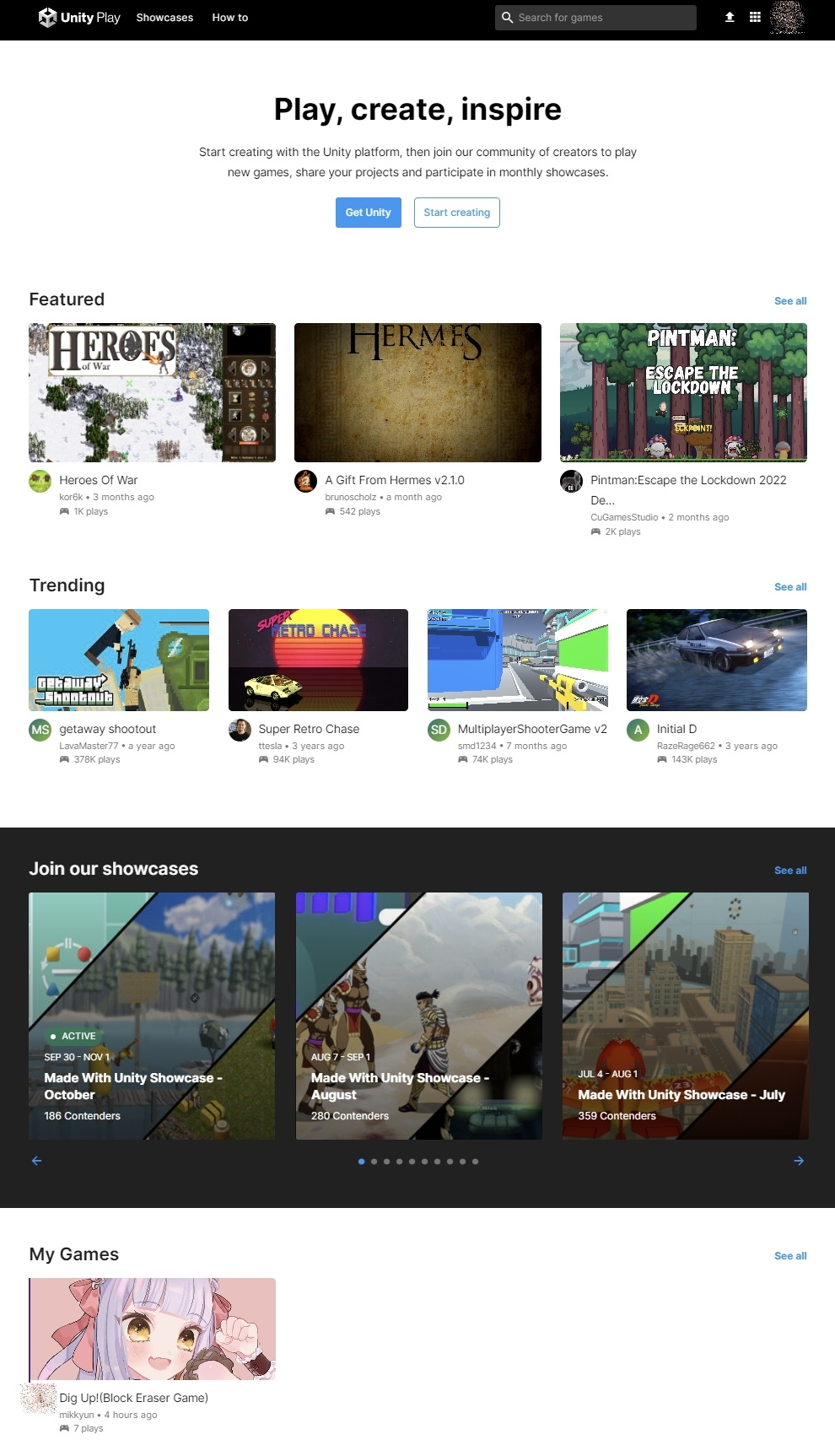
以上になります。