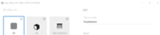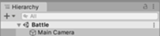手順1、2では、パズルゲームのベース部分を作成していきます。
1.新しいプロジェクトを作成する 2.ゲームシーンを作成する 3.ヒエラルキー上にCanvasを設置する
今回のゲームではCanvas内にゲームオブジェクトを配置してゲームを製作していきますので、このCanvasがメインの製作場所となります。
最初に、Directinal Lightゲームオブジェクトは不要ですので、こちらはヒエラルキー上から削除してください。
ヒエラルキー上にてゲームオブジェクトのない位置でメニューを表示し(Windowは右マウスボタンをクリック)、UI => Canvas を選択してCanvasを作成しましょう。
一緒にEventSystemも作成されます(タップ感知などを行うものなので、削除しないでください。)
作成手順動画
https://gyazo.com/133fd5ee609e1137176318539a387004
ヒエラルキーにあるCanvasゲームオブジェクトを左クリックして、インスペクターに情報を表示させます。
Canvasコンポーネントを確認して、Render Mode を ScreenSpace - Camera に変更します。
すぐ下にアサインできる場所ができますので、こちらにヒエラルキー上にあるMain Cameraゲームオブジェクトをドラッグアンドドロップしてアサインします。
この設定によりMainCameraの映している画面がゲーム画面として利用されるようになります。
アサイン手順動画(アサインはヒエラルキー上にあるゲームオブジェクトを指定します)
https://gyazo.com/81ccd648646961489098c8bb47556514
同じくCanvasゲームオブジェクトの持つCanvasScalerコンポーネントを確認して、UI Scale Mode を Scale with Screen Size に変更します。
Reference Resolusion の X と Y は自分のスマホの解像度で設定しておきましょう。画像はiPhone 11 の設定の場合です。
上記の手順を行ったあとのCanvasゲームオブジェクトのインスペクターの画像です。
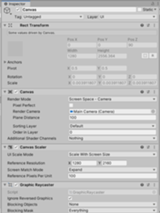
ここまでのヒエラルキーの画面ショットです。
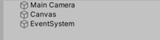
以上でこの手順は終了です。
次は 手順2 です。