そのため、画面のレイアウトに配慮することで作業効率を上げることが可能です。
いくつかの方法がありますので、紹介します。
ParticleSystem コンポーネントの右上の隅にある + アイコンを押します。
初期状態では【Show All Modules】に設定されていますので、このチェックを外します。
そうすることで、現在使用しているモジュールのみをインスペクターに表示することが出来ます。
<ParticleSystem コンポーネントの右上の隅にある + アイコンを押す(マウスカーソルの位置にあります)>
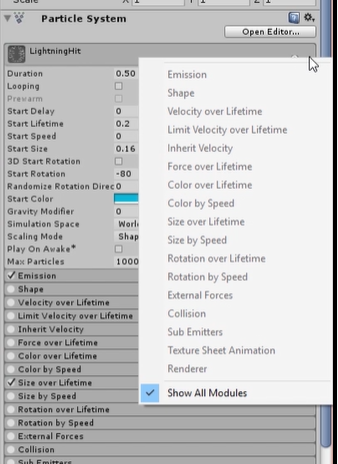
この手法の場合、新しいモジュールを追加したい場合には、再度 ParticleSystem コンポーネントの右上の隅にある + アイコンを押して、追加したいモジュールを選択します。
<ParticleSystem コンポーネントの右上の隅にある + アイコンを押して、追加したいモジュールを選択する>
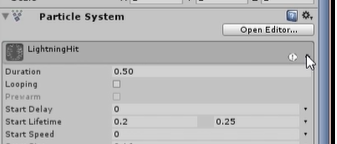
選択したモジュールが追加されます。
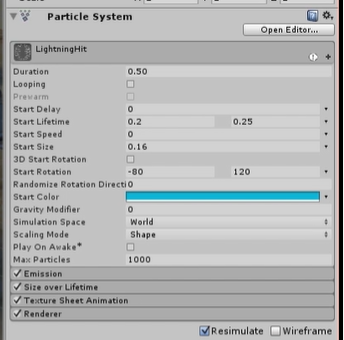
パーティクルを作成したり、編集する場合、親子関係にある複数のゲームオブジェクトのパーティクルを編集することになります。
その場合、親のゲームオブジェクトをヒエラルキーで選択し、ParticleSystem コンポーネントの Open Editor ボタンを押してください。
<親のゲームオブジェクトの ParticleSystem コンポーネントの Open Editor ボタン>
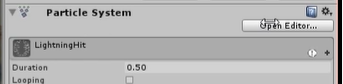
Particle Effects Editor ウインドウが開き、親子関係にあるパーティクルをまとめて確認しながら編集できるモードが立ち上がります。
Particle Effects Editor ウインドウ
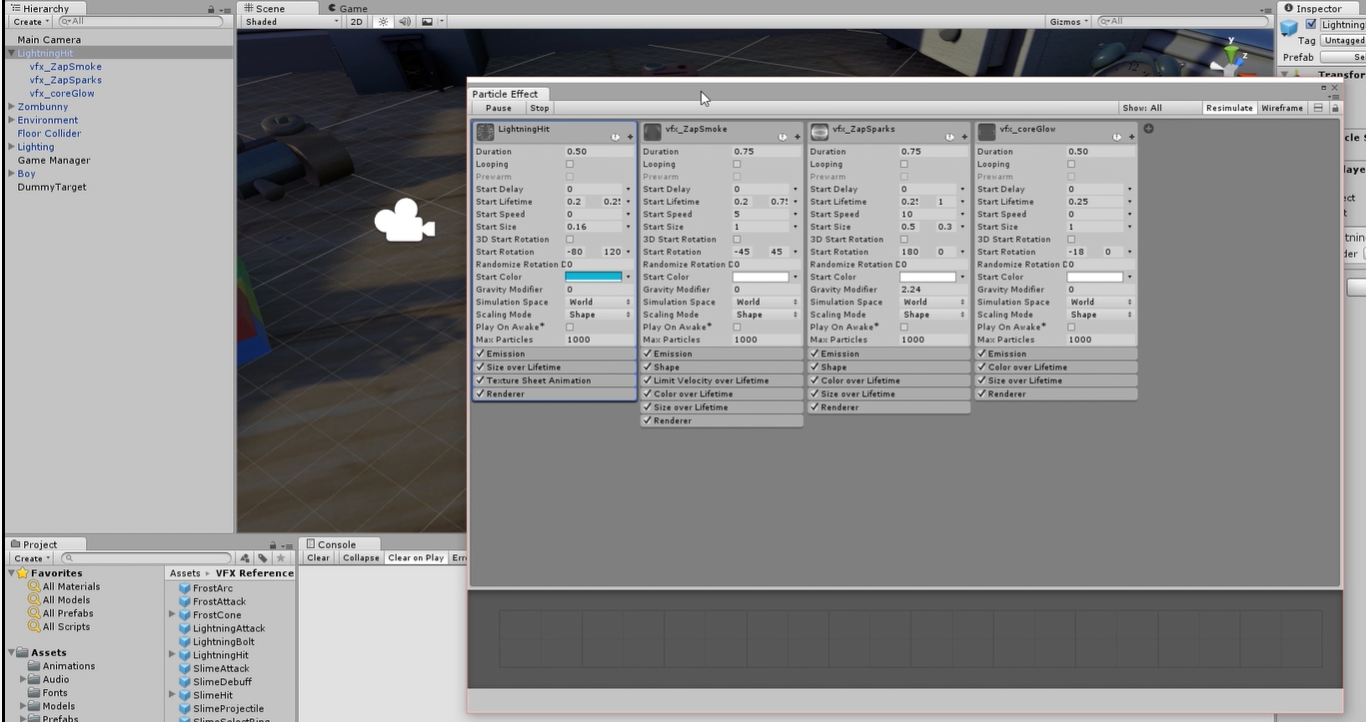
事前に、【1】の手順で必要なモジュールだけを表示しておくことで、上記のように複数表示した場合にも見やすくなります。
なお、Particle Effects Editor を選択している場合には、インスペクターでの直接の編集は行えなくなりますので、
個別のインスペクターでの作業に戻して作業したい場合、Particle Effects Editor ウインドウからフォーカスを外すために、別のウインドウを選んでください。
画面から隠れた状態になればフォーカスが外れて、インスペクターでの1つずつ個別の作業に戻ることが出来ます。
下記のように、Console ビューウインドウ内と同じレイアウト内に置いておくと、ビューのタブを切り替えるだけで個別の作業に戻れます。
<レイアウト例>

<Console ビューを選択すれば、インスペクターでの個別作業に戻れる>

以上のように、パーティクルを作成・編集する際には専用のレイアウトを利用した方が効率が上がります。
また、このレイアウトを作業専用として保存しておくと次回以降もパーティクルの作業がしやすくなります。
作業する内容に見合った画面のレイアウトを考えて、なるべく作業を効率化しましょう。