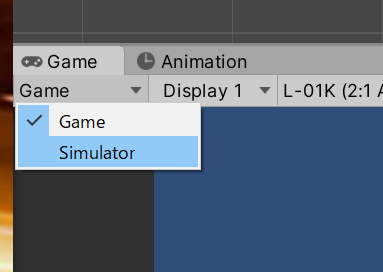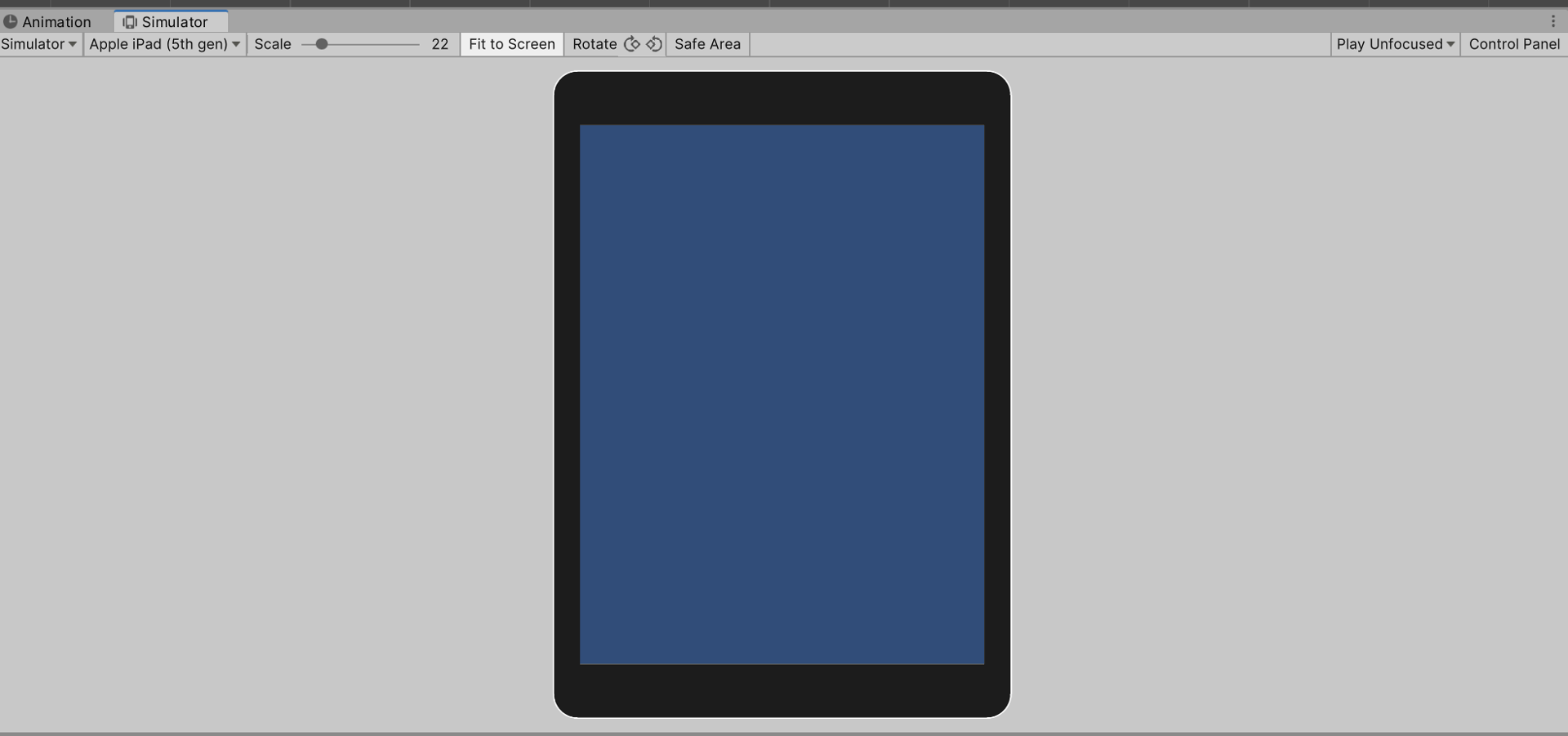実機でのデバッグとテストを重要視しましょう。USB接続やリモートデバッグを使用して、クラッシュや不具合を特定し、修正します。
さらに、様々なデバイスでの動作確認も行い、幅広い環境に対応するアプリを作成していきましょう。
スマートフォン向けにビルドするために、正しいプラットフォームを選択しましょう。
主要なプラットフォームとしてはiOSとAndroidがあります。
選択したプラットフォームに合わせてプロジェクト設定やプラグインの管理を行い、必要なSDKやライセンス情報を統合します。
スマートフォンの画面解像度や向きに適した設定を行うことは重要です。
解像度やアスペクト比を適切に設定し、縦向きや横向きのプレイに対応するUIやコントロールを準備します。
これにより、ユーザーエクスペリエンスが向上し、アプリが違和感なく動作します。
UI要素を適切に配置するために、Canvasのサイズとアンカー設定を検討しましょう。
異なる画面サイズに対応するために、UI要素の位置やサイズを適切に調整します。
特に重要な点としては、アンカー設定を使用して、UI要素が適切な位置に固定されるようにします。
スマートフォンではタッチ操作が主要なユーザーインタラクションです。
適切なタッチ制御を実装し、マルチタッチやスワイプなどの動作に対応します。
UI要素もタッチ操作に適したデザインにすることで、ユーザーが快適に操作できる環境を提供します。
Simulator では、こういった部分を重点的にチェックしていくようにしましょう。
Google Play にアップロードできるサイズ(ファイルの容量)は 150 MBです。これよりも大きなサイズは登録できません。
Resources フォルダの見直し、画像ファイルのアトラス化などを視野に入れて対応するようにしましょう。
スマートフォン実機テストでは、デバッグビルドの利用が重要です。
デバッグビルドは最適化されていないため、エラーメッセージやスタックトレースがより詳細に表示され、問題の特定がしやすくなります。
デバッグビルドの設定とビルド手順について解説します。
Unityのビルド設定で、デバッグビルドを有効にします。通常、開発者向けのオプションとして提供されます。
スクリプトコンパイラを通常の「Mono」として設定し、最適化を無効にします。
プロジェクトを選択し、ビルド設定を開きます。
ターゲットプラットフォーム(iOS、Androidなど)を選択し、デバッグビルド用の出力フォルダを指定します。
ビルドボタンをクリックしてデバッグビルドを生成します。
スマートフォン実機でのテストでは、アプリのログ情報をキャプチャすることが重要です。
デバッグログを取得し、実行中の動作やエラーメッセージを確認することで、問題の原因特定が行いやすくなります。
ログキャプチャの方法と解析手法を紹介します。
スクリプト内でDebug.Logを使用してデバッグログを出力します。これにより、特定の操作やイベントに関する情報が記録されます。
最も基本的ですが、最も効果的です。なお、デバッグを終了したら、コメントアウトするなりして、処理を停止させるようにしてください。
リモートデバッグはスマートフォン実機テストでのデバッグ作業を支援する有用なツールです。
リモートデバッグの設定と接続方法を解説し、実機上での挙動をリアルタイムで確認する手法を紹介します。
これにより、問題の特定と修正が効率的に行えます。
スマートフォン実機テストでは、プレイヤープレファレンスの値を確認し、設定を調整することが重要です。
アプリの設定やセーブデータが適切に動作するかどうかを確認し、必要に応じて修正を行います。プレイヤープレファレンスの確認と管理手法を解説します。
スマートフォン実機テスト中にアプリがクラッシュすることがあります。
クラッシュレポートを収集し、スタックトレースやデバイス情報を分析することで、クラッシュの原因を特定し修正します。
クラッシュレポートの収集と分析手法について説明します。
クラッシュが発生した場合、レポートを収集し分析します。
スタックトレースを読み、クラッシュの原因を特定します。
レポート内のデバイス情報を確認し、特定のデバイスやバージョンでの問題を特定します。
特定のシナリオやユーザーアクションが原因で発生する不具合を再現し、テストすることは重要です。
Unity Remoteやスクリプトを用いて、特定のユーザーアクションを模倣してアプリをテストします。
これにより、特定の不具合の再現率を高め、修正の精度を向上させます。