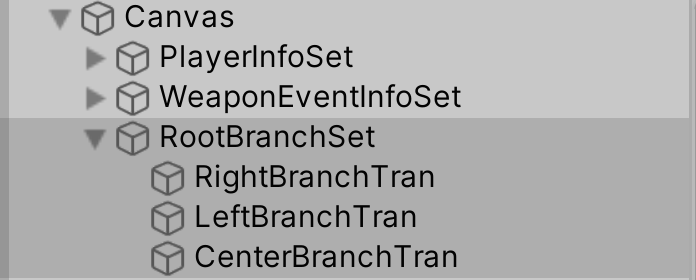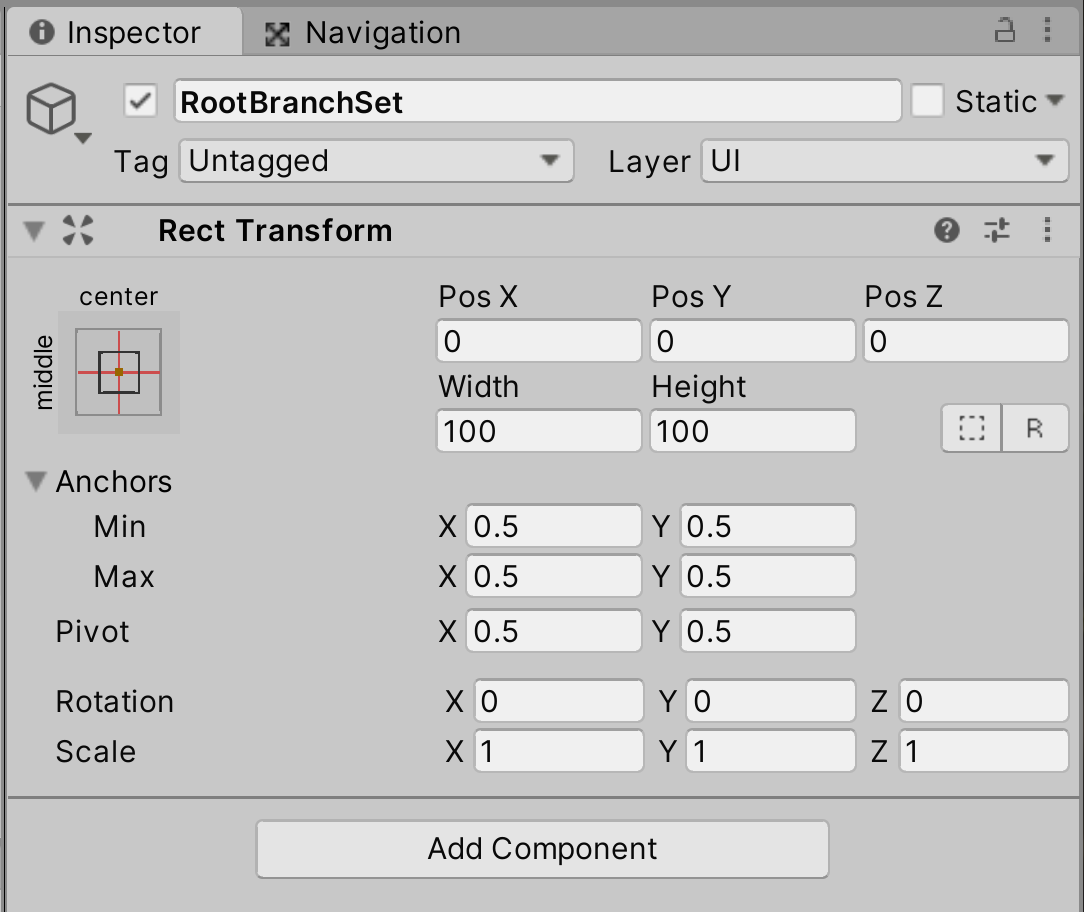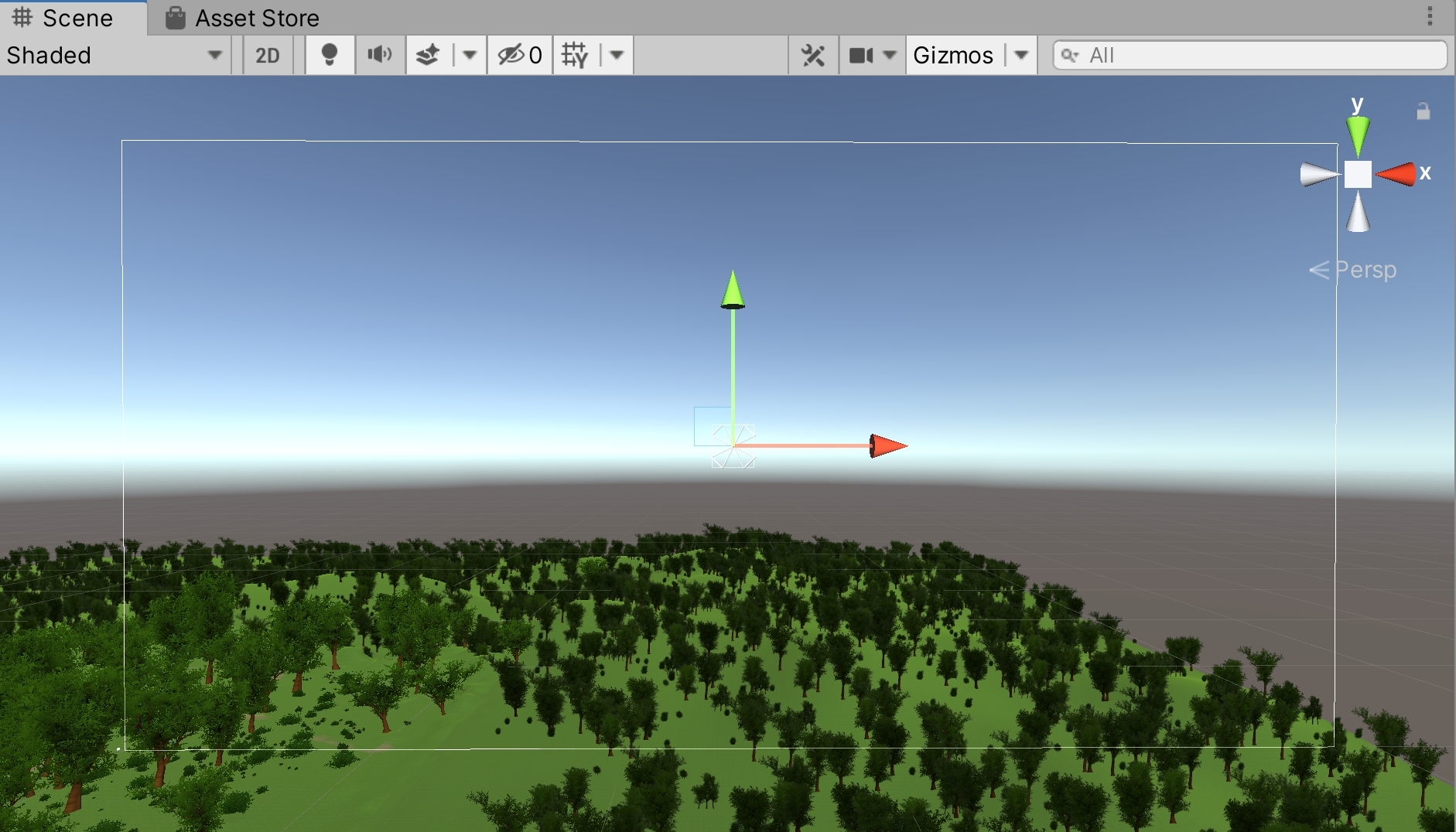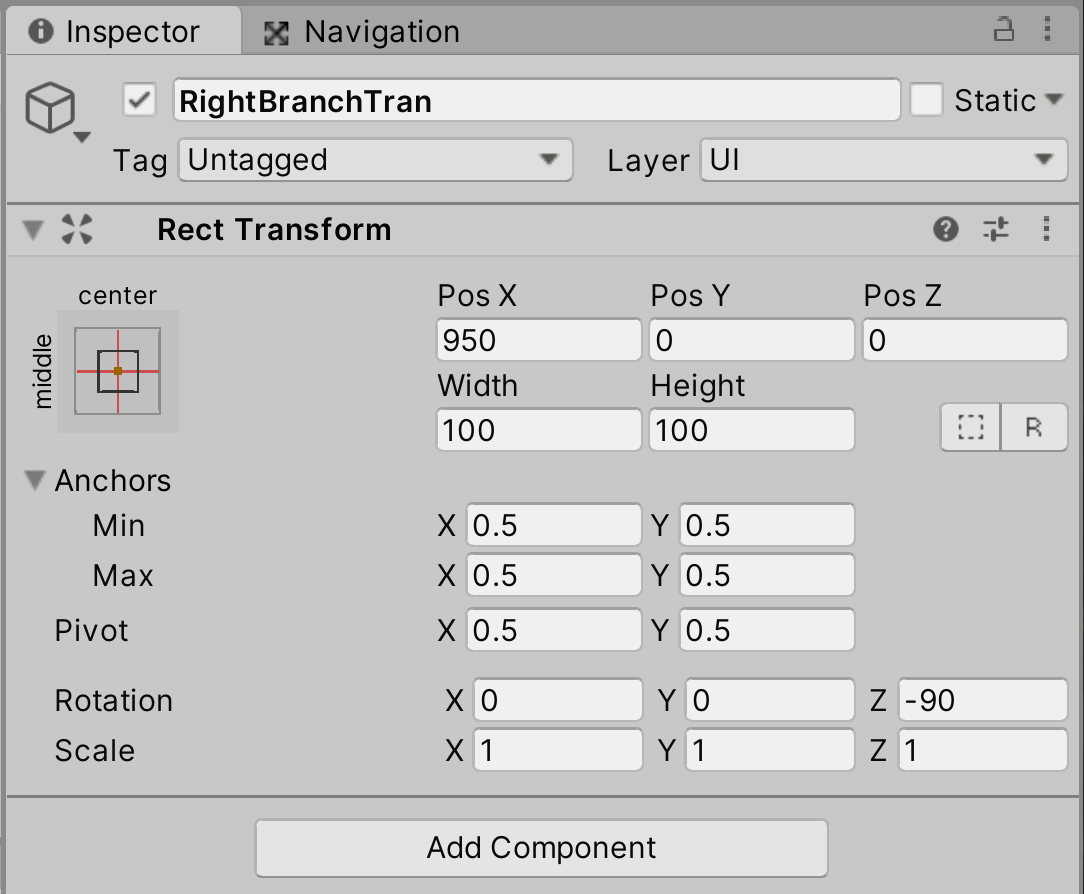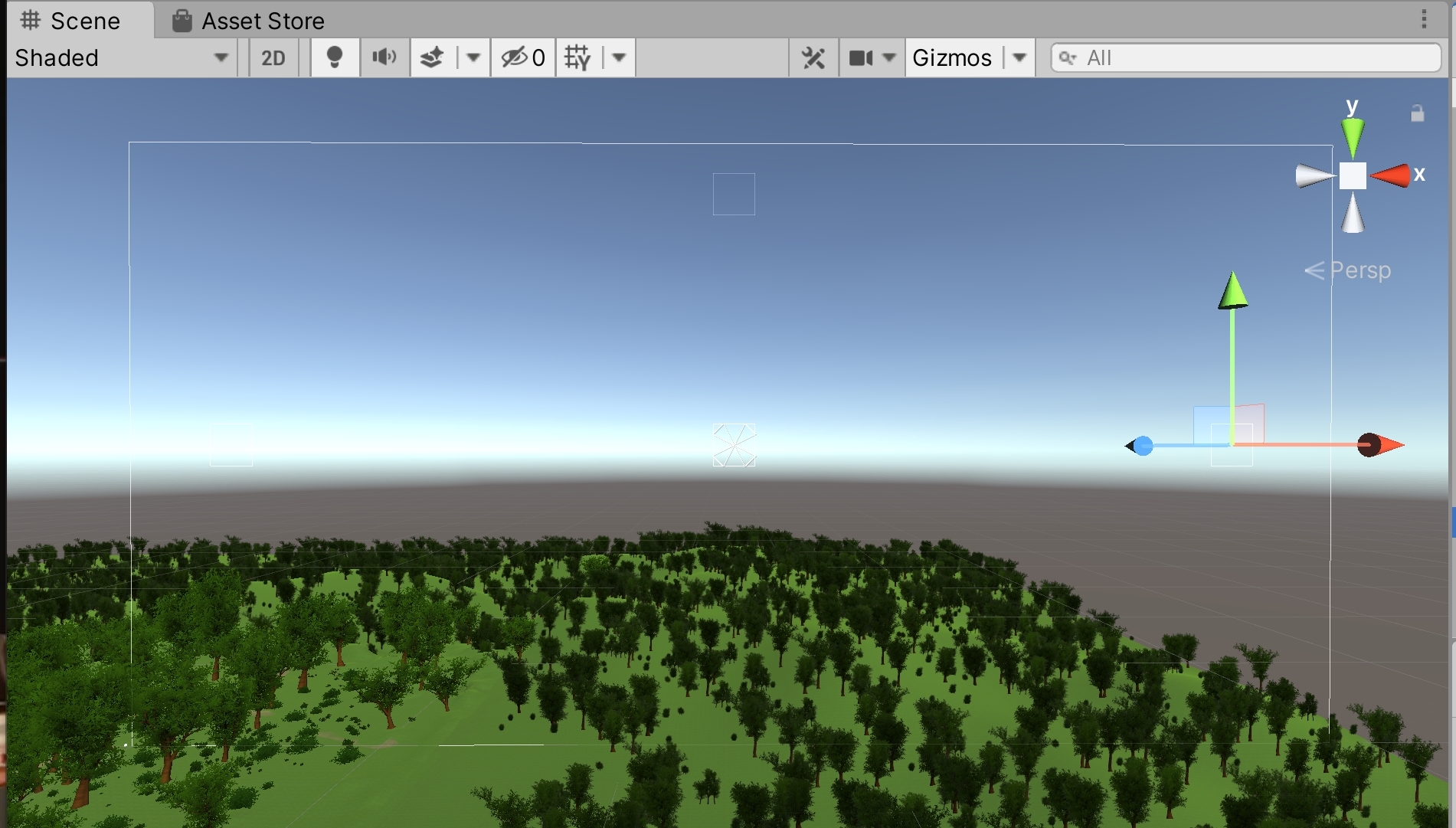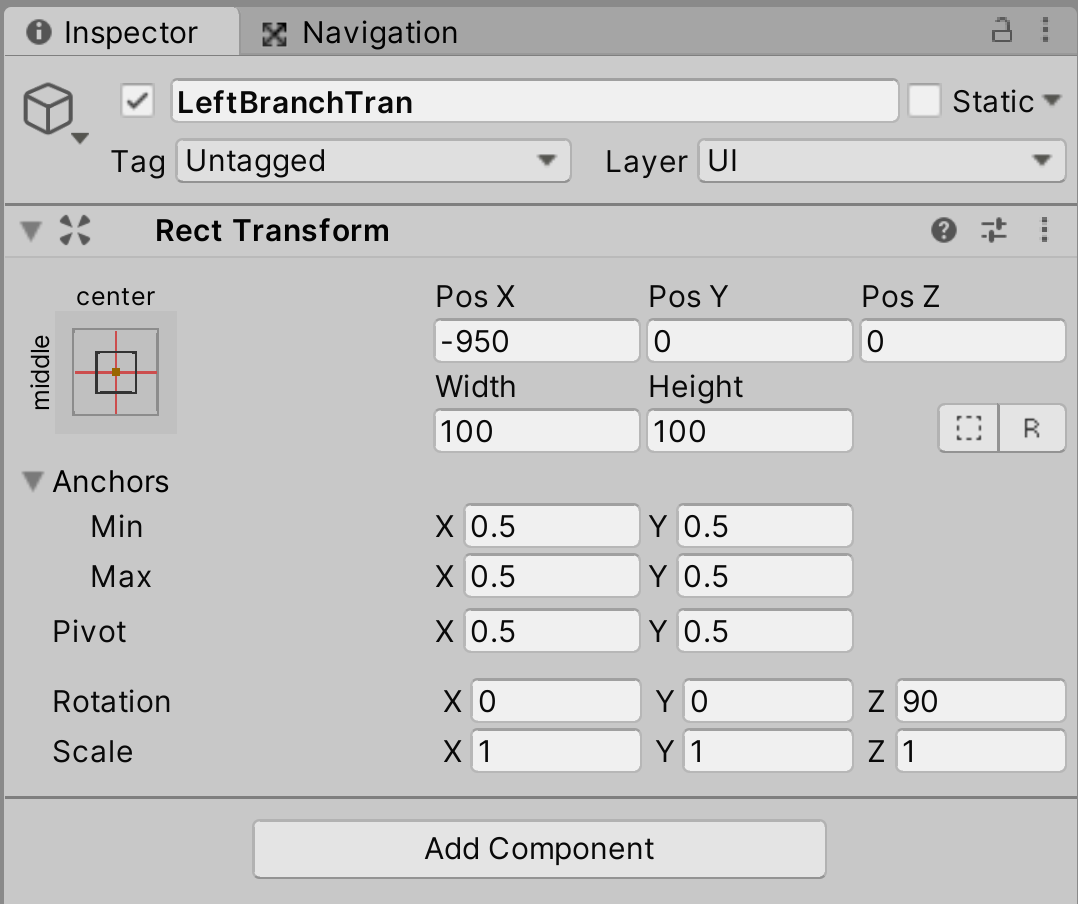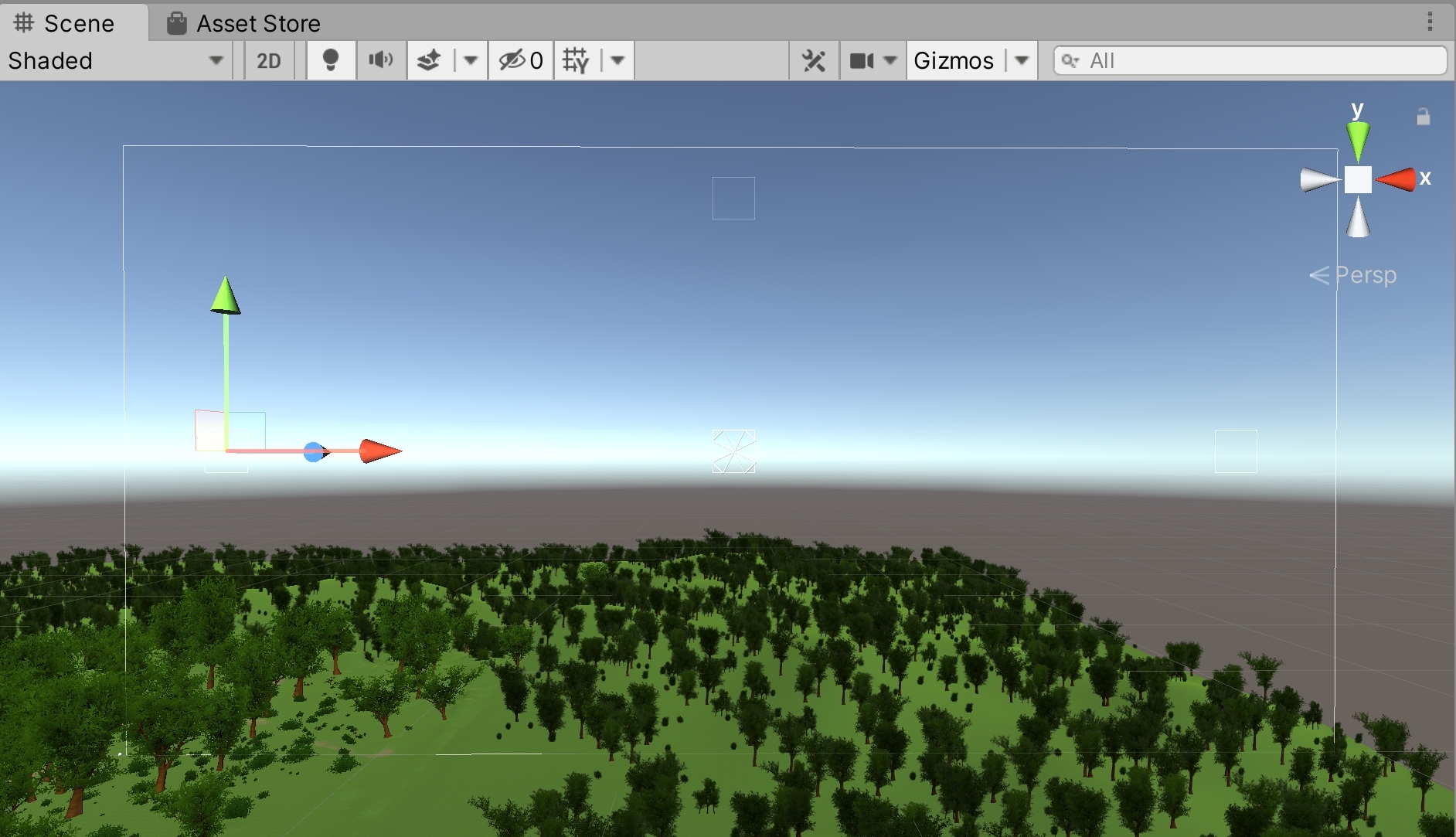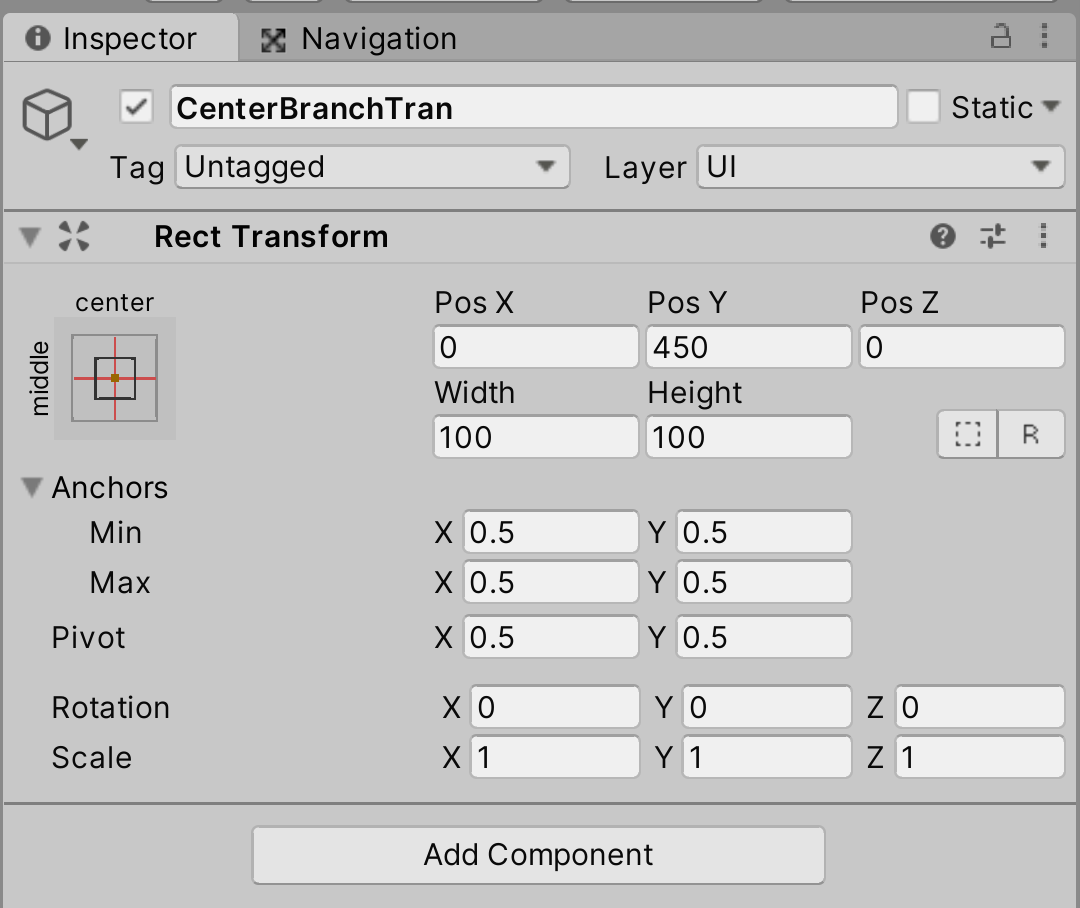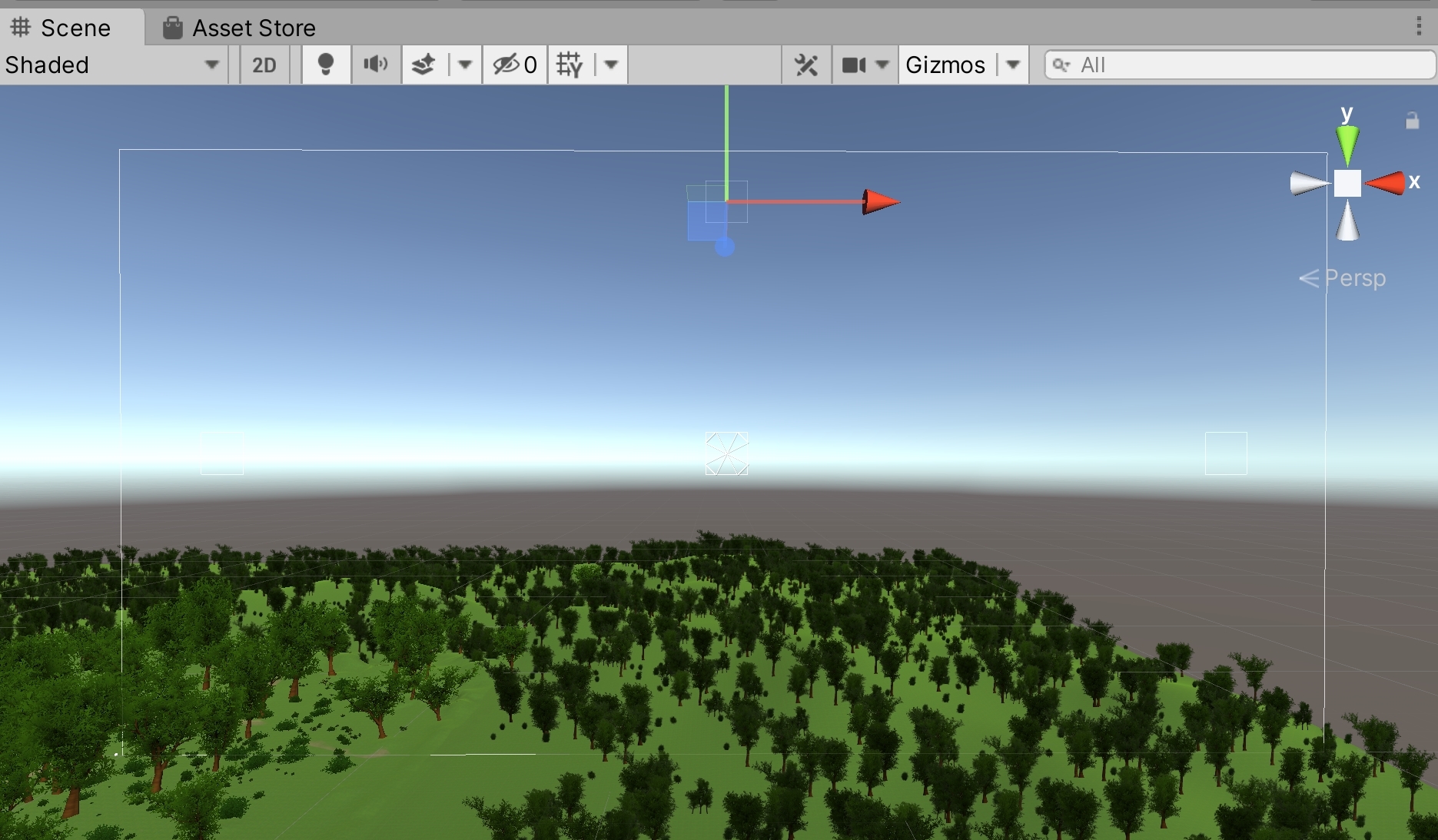選択した内容の経路へ分岐させる機能の処理を作成します。
発展5 ー経路分岐用ポップアップウインドウの作成ー
2回の手順に分けて実装を行います。
まずは、分岐の処理の前に、分岐が発生した際に画面に表示する選択肢用のボタンとその配置位置の準備から行います。
今後自分で処理を作成していく際にも、まずは実装したい処理の全体を俯瞰的に考えて、その事前の準備として必要なものはなにかを精査し、
1つずつ順番に作成していくことをイメージしてください。
分岐用のボタンのゲームオブジェクトを1つ作成し、完成したらプレファブにします。
RightBranchTran ゲームオブジェクトの子オブジェクトとして Button ゲームオブジェクトを作成してください。
名前は btnSubmitBranch に変更してください。
3つの分岐のボタンを作成するのではなく、1つの分岐のボタンを3つの分岐ボタンとして活用する手法で設計します。
分岐ボタンを生成後、どの分岐位置に配置するかによって、矢印の画像を回転させて、分岐方向の情報をそれぞれ異なる情報として管理させます。
ゲームオブジェクトのサイズについては、適宜調整してください。
矢印の画像についても、無料イラストなどを Unity へインポートして利用してください。
ここでは、上方向の矢印の画像を1つだけ用意し、Image コンポーネントの SourceIamge の項目にアサインしてください。
この画像を配置する位置に応じて回転させて利用しています。
ヒエラルキー画像

インスペクター画像(この画像では矢印の画像はセットされていません)
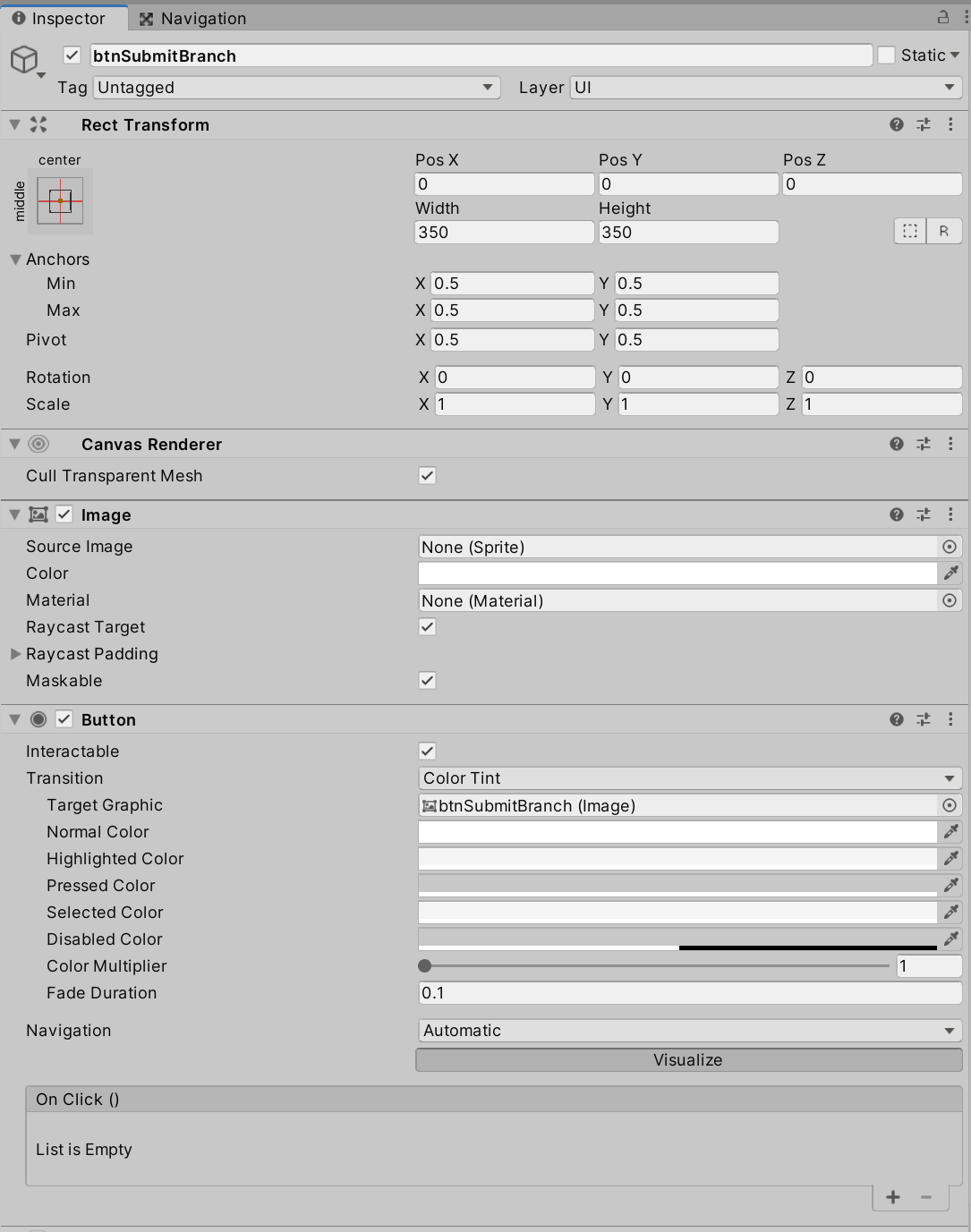
Sceneビュー画像
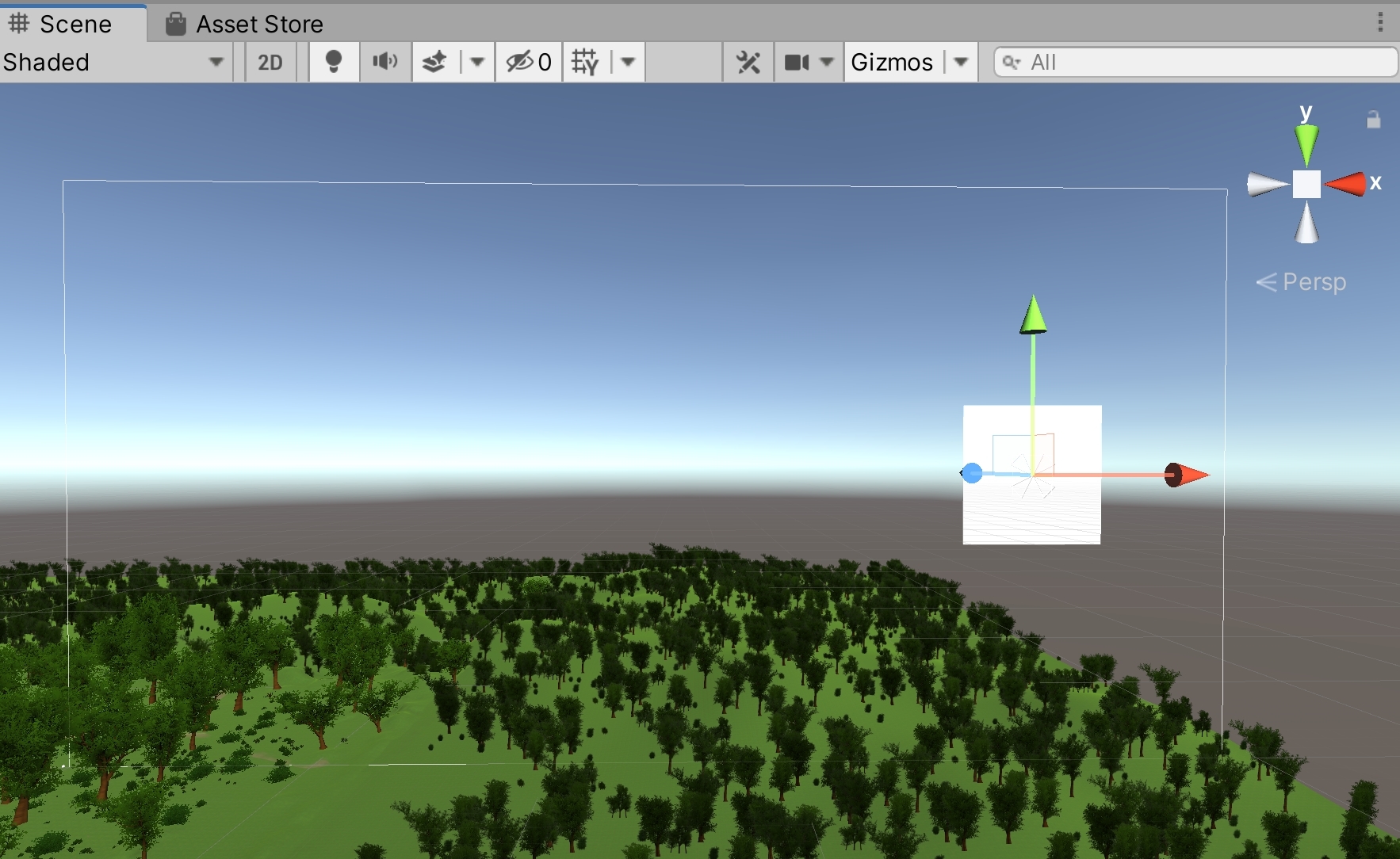
矢印の画像例
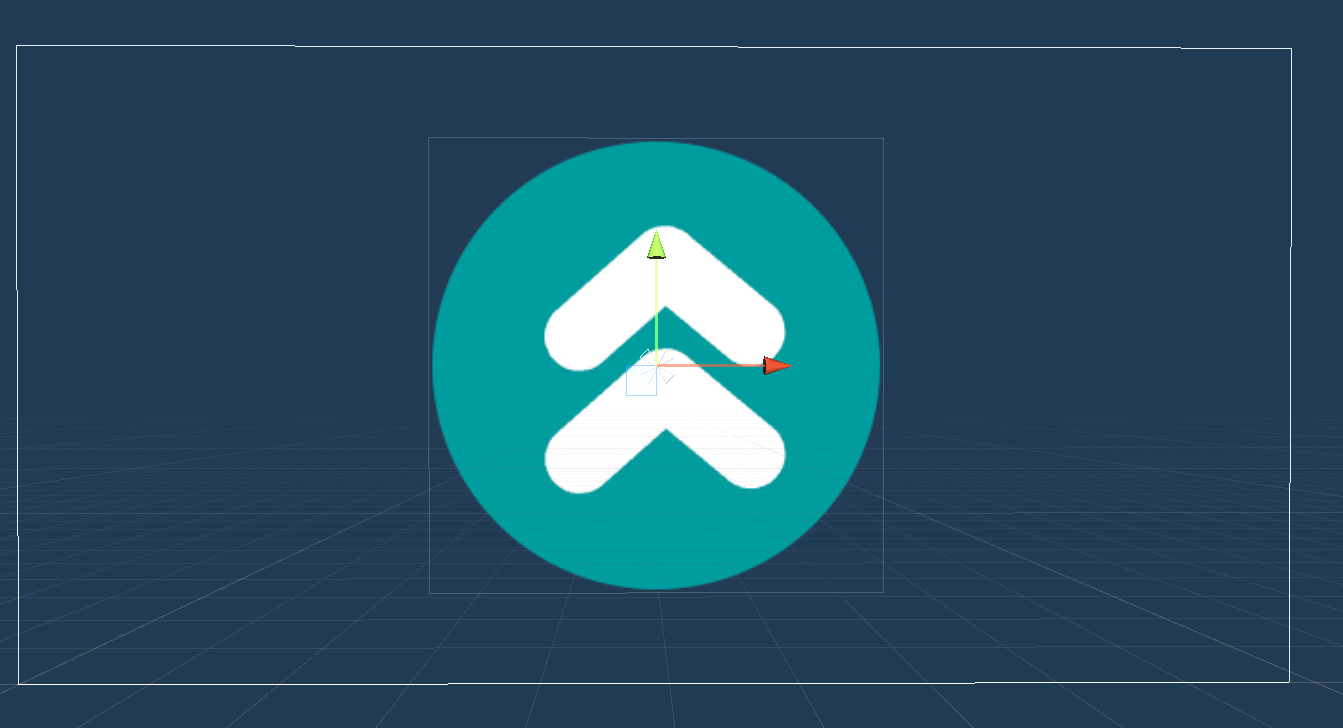
プレファブにしたら、ヒエラルキーから分岐ボタンは削除してください。
プレファブにした分岐用のボタンに SubmitBranchButton スクリプトをアタッチして、インスペクターから各変数へのアサイン設定をおこなってください。
Button コンポーネントのアサインを行う必要がありますので、btnSubmitBranch ゲームオブジェクト自体か、
btnSubmitBranch ゲームオブジェクトにアタッチされている Button コンポーネントをドラッグアンドドロップしてアサインしてください。
自動的に Button コンポーネントの情報が登録されます。
インスペクター画像(この画像では矢印の画像はセットされていません)
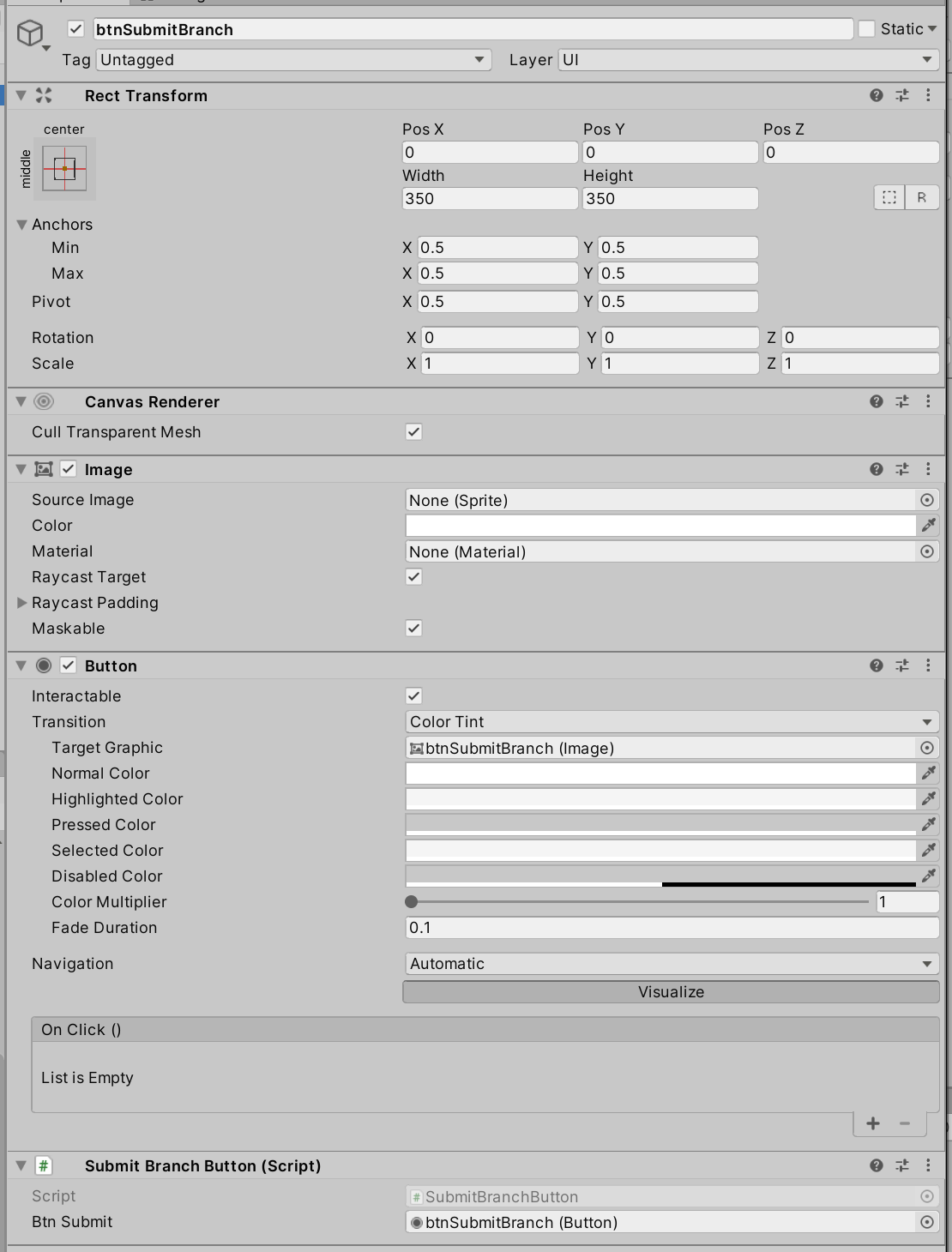
以上で移動先の分岐の処理に必要なゲームオブジェクトの作成が完了しました。
次の手順では、スクリプトの修正を行い、分岐の機能を実装します。
=> 次は 発展6 ー経路分岐機能ー です。