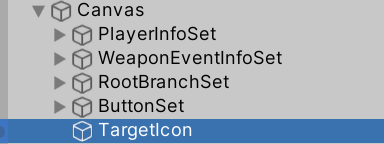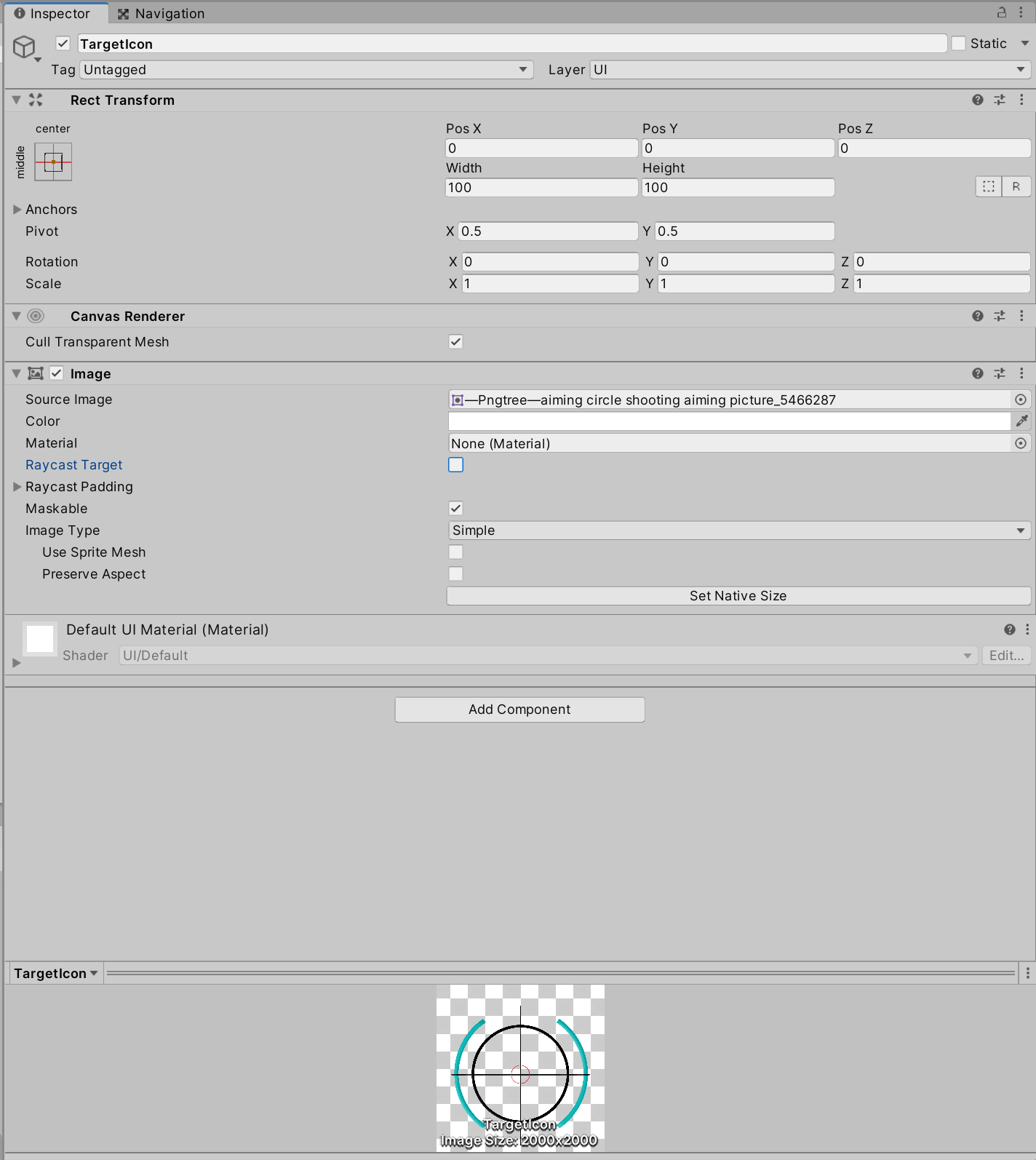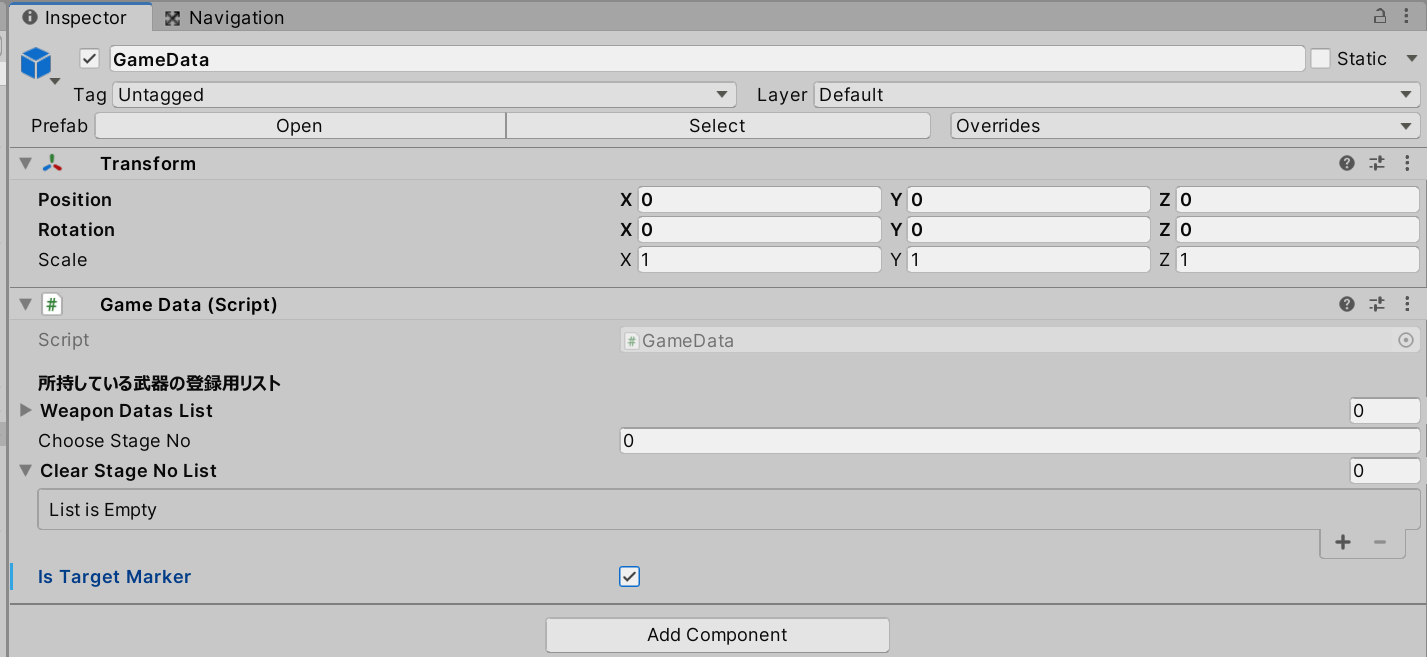この位置に向かって弾が発射されるため、目印としての機能を持ちます。
<実装動画>
動画ファイルへのリンク
発展25 ー照準器機能の追加ー
新しい学習内容は、以下の通りです。
・UI の応用
ゲーム画面内のマウスカーソルの位置に照準器を表示します。
設計としては、UI として Canvas 内に照準器のゲームオブジェクトを配置し、
マウスカーソルの座標位置に照準器の座標を同期させることによって、マウスカーソルの位置 = 照準器の位置という制御を実装します。
マウスカーソルの位置は Input クラスの mousePositon 変数から取得できますので、この情報を利用します。
どのようにすればマウスカーソルの位置と照準器の位置を同期させることができるかを、まずは考えてから先に進んでください。
処理のイメージを作っていくことが、設計力、実装力といった技術を磨くことにつながります。
ゲームを実行して、照準器が表示されているかを確認します。
その後、ゲーム画面内のマウスカーソルの位置を変更してください。
移動に合わせて照準器が移動すれば制御成功です。
<実装動画>
動画ファイルへのリンク
以上でこの手順は終了です。
次は 発展26 ーロックオン機能の追加− です。