手順2 ーアセットのインポートー
3.アセットをダウンロードしてインポートする
ゲームの製作に使用するアセット(資材の意。広く、ゲームに利用する素材を指します。
キャラクターの画像や背景の画像、音源、フォントなど)をUnityにインポートして利用出来るようにします。
今回のゲームはすべて無料のアセットを利用してゲームを製作しています。
アセットの入手方法にはいくつか方法がありますが、ここではアセットストアからインポートを行う方法を順番に説明をします。
Unityの公式のアセットストアから、無料のアセットを1つずつ順番にダウンロードしてインポートしていきます。
インポートするアセット一覧
1.Standard Assets (for Unity 2018.4) (Unity公式のアセット。環境設定用のオブジェクトや演出用のエフェクトなど、多くのアセットが含まれている) 2.Lowpoly Environment - Nature Pack Free(3D環境を構築するためのアセット。テラインで作成されたサンプルの他、木のプレファブや草地のマテリアルとテクスチャなどが含まれている) 3.Unity Particle Pack(演出エフェクト用のアセット) 4.DOTween(オブジェクトの補間処理(アニメ)演出用のアセット)
すべて同じ手順でインポートできますので、ここでは【1】の Standard Assets アセットを使って手順を示します。
なお、アセットをインポートした際に含まれているスクリプトでエラーが表示される場合、こちらの手順を確認してください。
Unityのメニューから Window => Asset Store を選択します。AssetStoreビューがSceneビューの隣に作られます。
Search online ボタンを押してアセットストアのサイトへ移動してください。(2020.1バージョンからこのような形式に変更になりました)
AssetStoreビュー
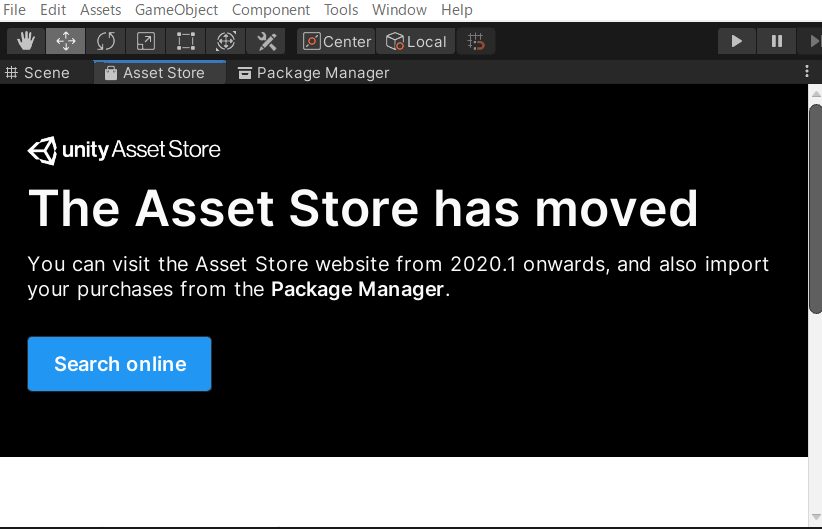
もしもサイトへ移動できない場合には、以下のリンクから直接移動してください。
UnityAssetsStore 日本語ページ
最初に「Standard Assets」アセットをアセットストアで見つけます。
アセットストアのサイト上部にある検索窓に Standard Assets と入力して検索を行います。
今回は検索対象がわかっているのでアセットの名前で検索していますが、自由に探したい場合には最初に free と入力し、
その後、3d や audio のように利用したいアセットの種類を入力すれば検索できます。
Standard Assets (for Unity 2018.4) という無料のアセットが見つかりますので、こちらをクリックします。
Standard Assets (for Unity 2018.4)
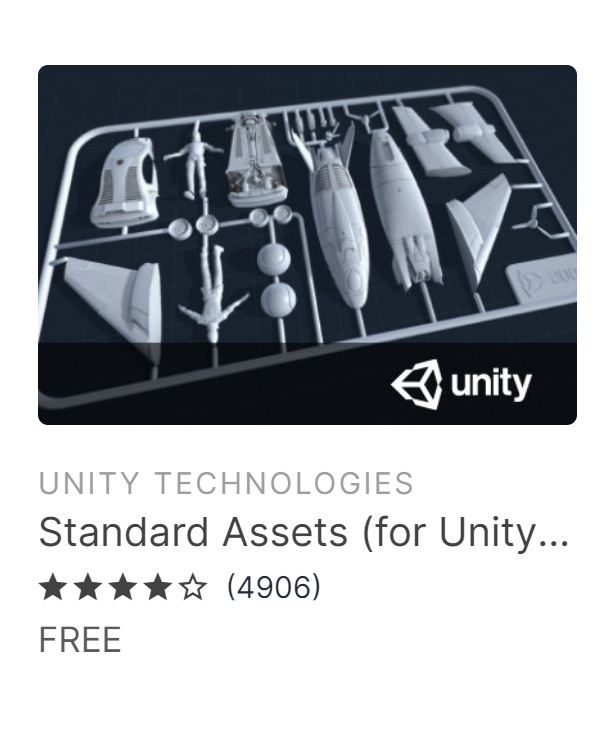
このアセットをクリックするとアセットの詳細が画面に表示されますので、 画面の右側にある Add to My Assets という青いボタンを押します。
詳細画面 Add to My Assets (青いボタン)
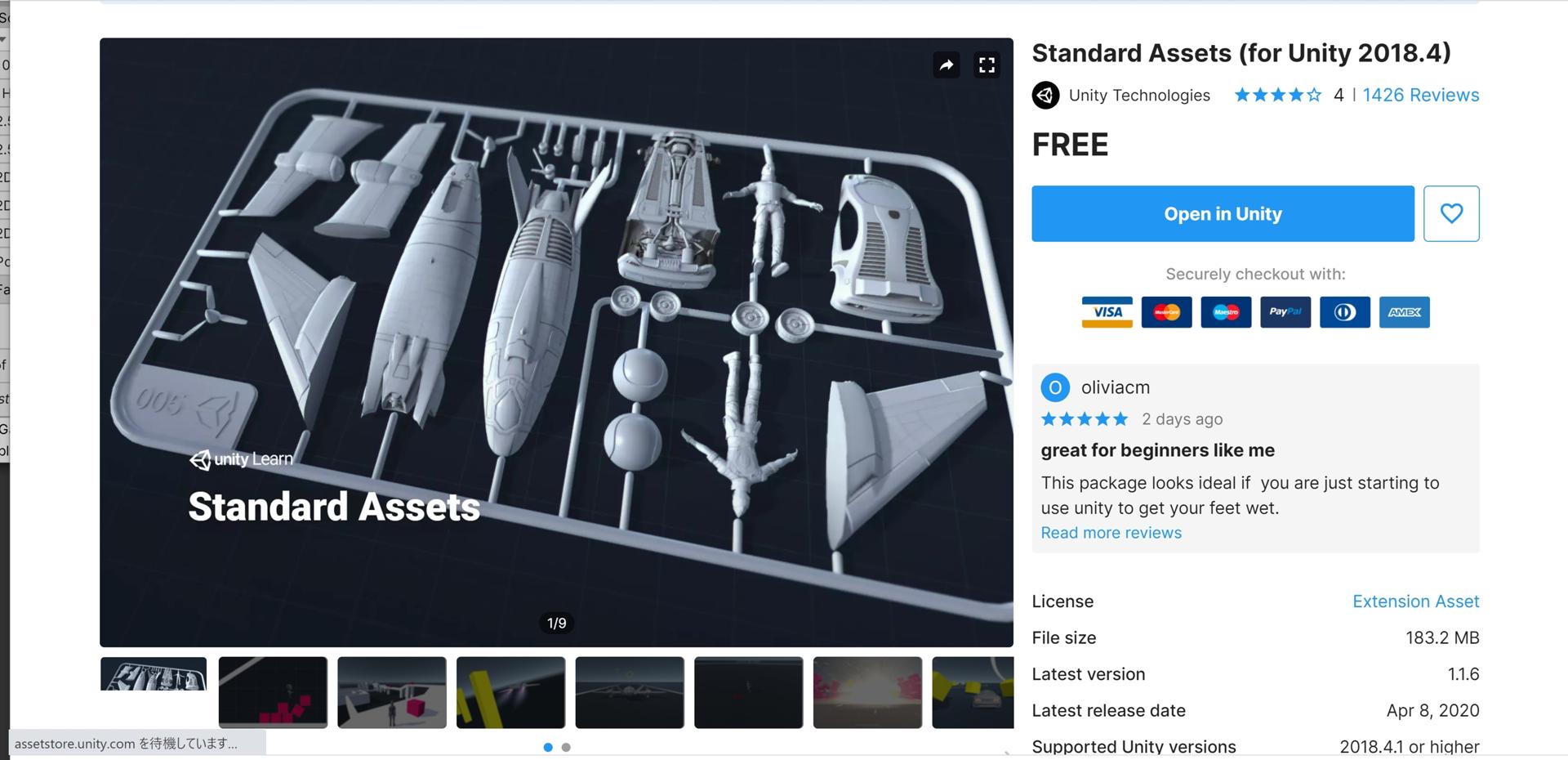
Unityのアカウントでのサインインを求められますので、自分のアカウントを利用してストアへサインインしてください。
再度ページが読み込まれて、先ほどのボタンのメッセージが変わり、 Open in Unity となりますので、またこの青いボタンを押します。
あるいは、画面の上部にウインドウが表示されて、その中に Open in Unity のボタンがありますので押します。
その前に Teams of Servise の確認を求められる場合がありますので、【同意する】を選択してください。
Teams of Servise 同意するを選択する
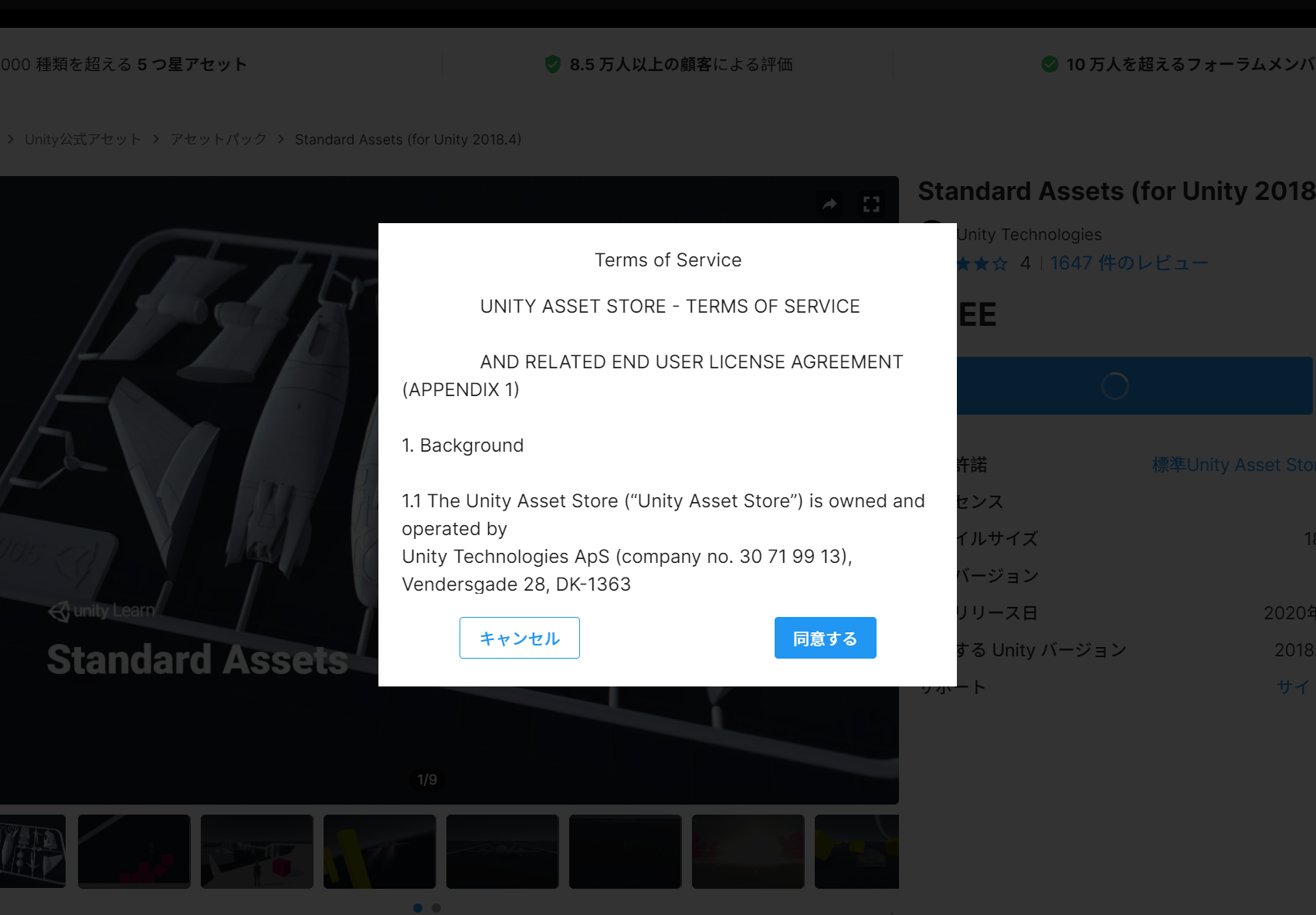
=> Open Unityを押してUnityエディターへ移動する
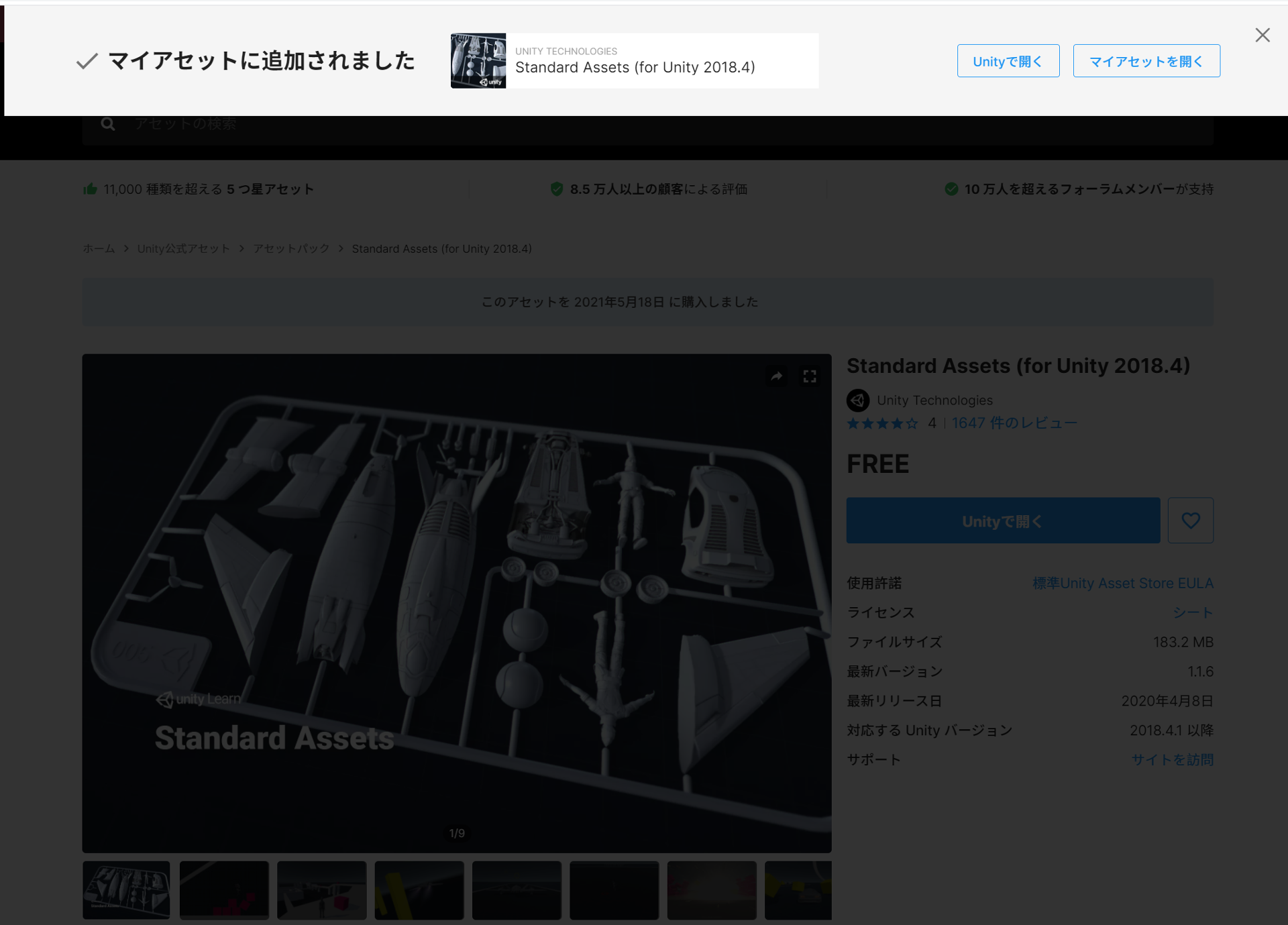
自動的にUnityのエディター画面に遷移します。サイトはまた後で他のアセットのダウンロードに利用するので、そのままにしておいてください。
エディターのPackageManagerビューが開いて、対象のアセットが表示されますので、右下にある Download ボタンを押します。
Download が終了すると左隣にある Import というボタンが押せるようになりますので、そちらを押します。
PackageManagerビュー Download && Import
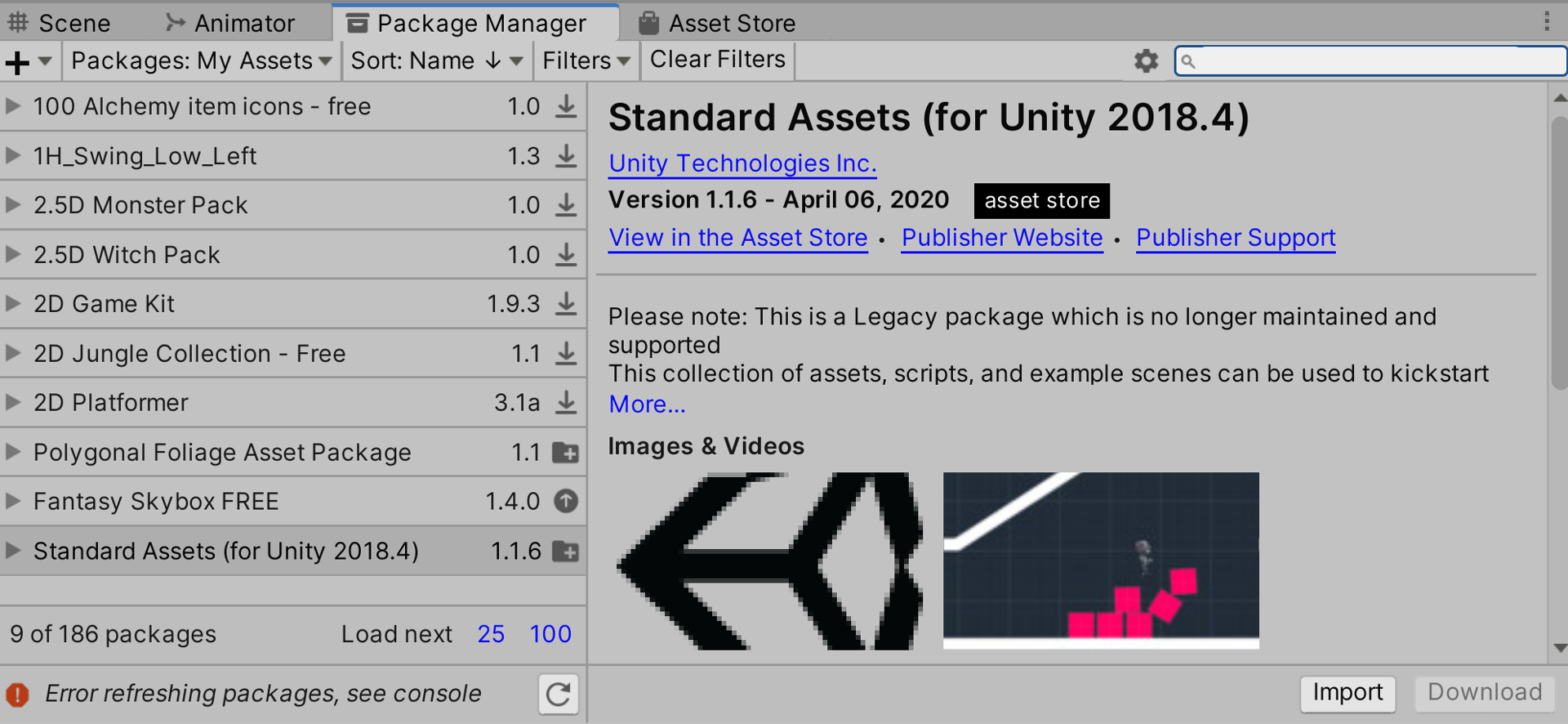
インポートするアセットの一覧がポップアップウインドウとして表示されますので、そのまま右下にある Import ボタンを押します。
Import確認のポップアップ
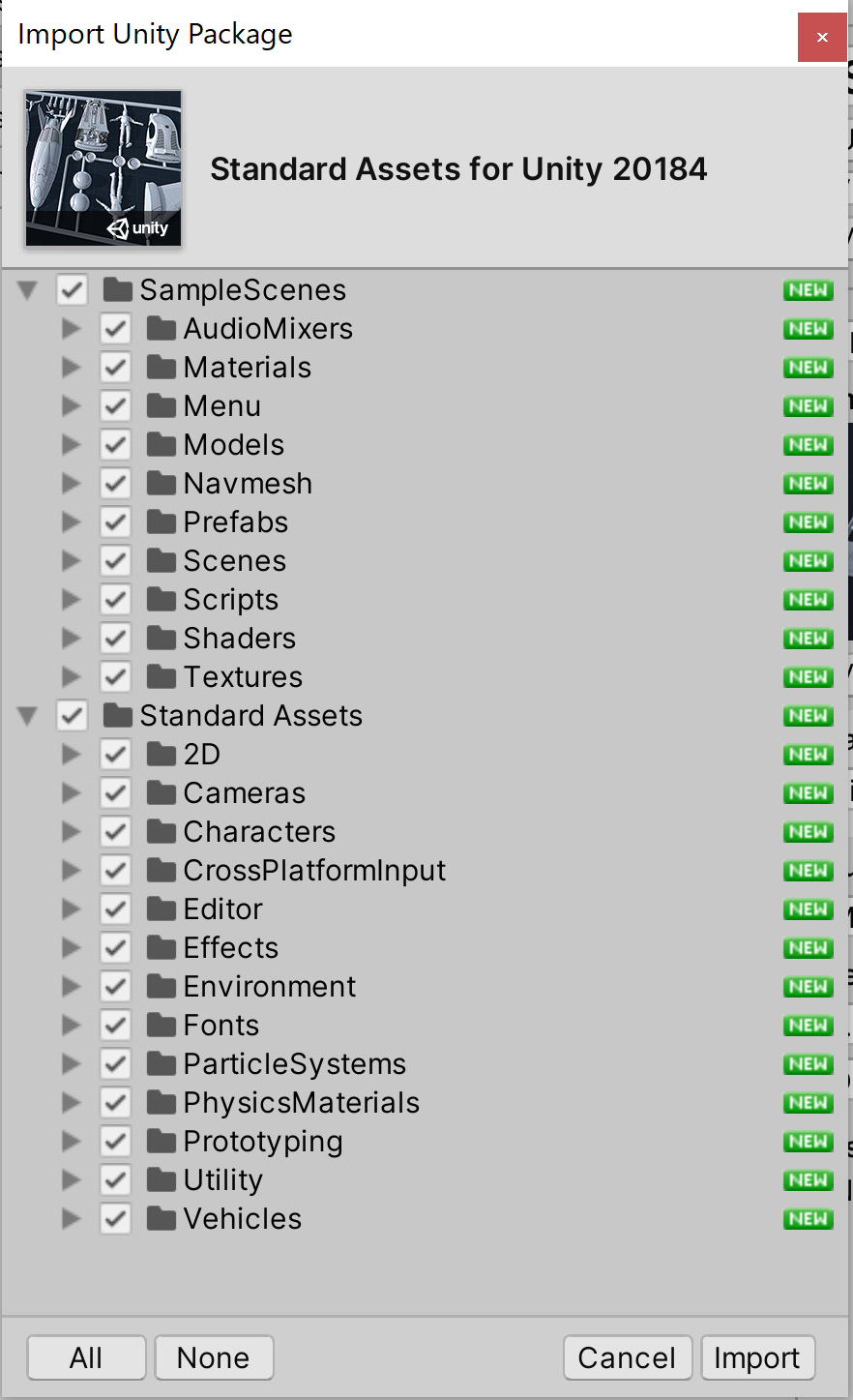
待機するようにプログレス表示が出て、しばらくするとアセットのインポートが終了します。
サイズが大きいので時間がかかると思います。
Project内を確認しましょう。Standard Assets という新しいフォルダが追加されていれば無事にインポートされています。
フォルダを順番に開いていくと、 フォルダがあり、その中にたくさんのフォルダとファイルが追加されています。
Standard Assets
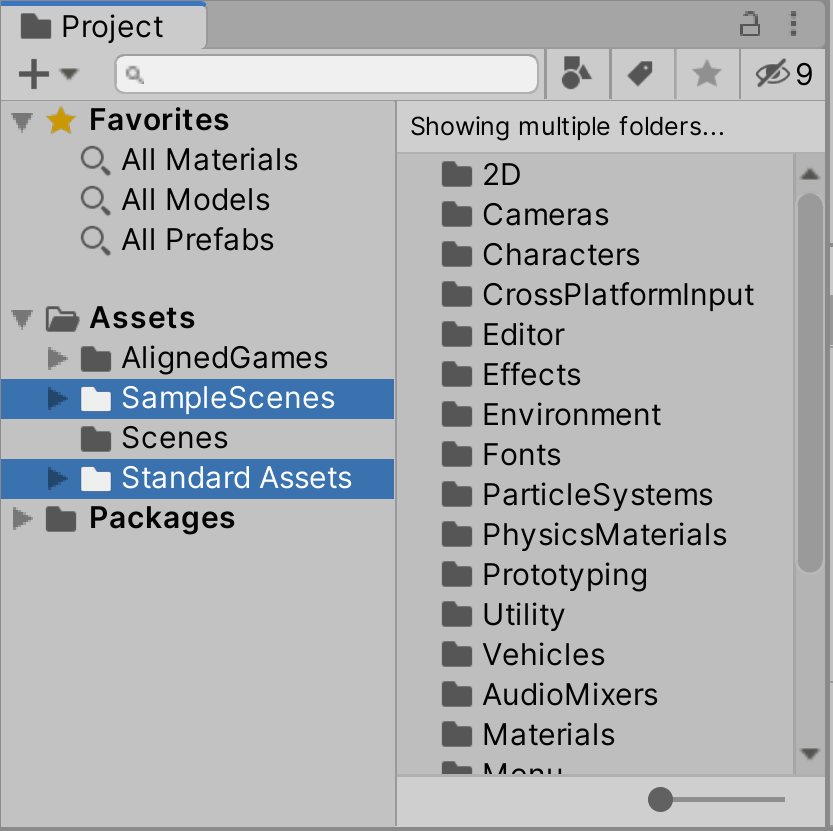
一緒に Sample Scenes というフォルダもインポートされます。こちらは Standard Assets を利用して作成されている
ゲームシーンのサンプルになります。今回は利用しませんが、一度見ておくとよい学習になります。
これで1つ目のアセットのインポートは完了です。
Console ビューの Clear ボタンを押してください。問題のあるエラー以外の表示が削除されます。
この状態でもエラーが残っている場合には、そのエラーを解消しないとゲームが起動しなくなります。
Standard Asset のインポートによるエラーの場合、このアセットに含まれているスクリプト内でのエラーが原因です。
スクリプト内の記述が現在では旧式として用いられていないクラスが利用されているために、エラーを引き起こしています。
Console ビューのエラーの箇所をダブルクリックすると、該当のエラーの箇所に移動します。
このスクリプト内の GUIText クラスの部分にエラーが発生していますので、宣言フィールドで宣言している GUIText クラスを Text クラスに変更してください。
また、using UnityEngine.UI を using の宣言部分に追加してください。これでセーブを行うことでエラーが解消されます。
詳しくはこちらの手順を確認してください。
今後もアセットをインポートした際にエラーが発生することが多々あります。
問題の検証を行って適切な対応を行うことでエラーを解消することができますので、覚えておいてください。
アセットのサイズが大きいため、インポートする度にソースツリーを利用して、現在までの状態をコミット・プッシュしておいてください。
この手順は、Terrain を使ってステージを作成しない場合に必要な手順になります。
ご自分で Terrain を使ってステージを作成する場合は、この手順は不要ですので、スキップして次の7の手順(3つ目のアセットのインポート)に移動してください。
Terrain でステージを作成しない場合には、続いて、2つ目のアセットをアセットストアで見つけてダウンロードしてください。
Nature Pack Free とアセットの名前で検索すると見つかります。
Lowpoly Environment - Nature Pack Free
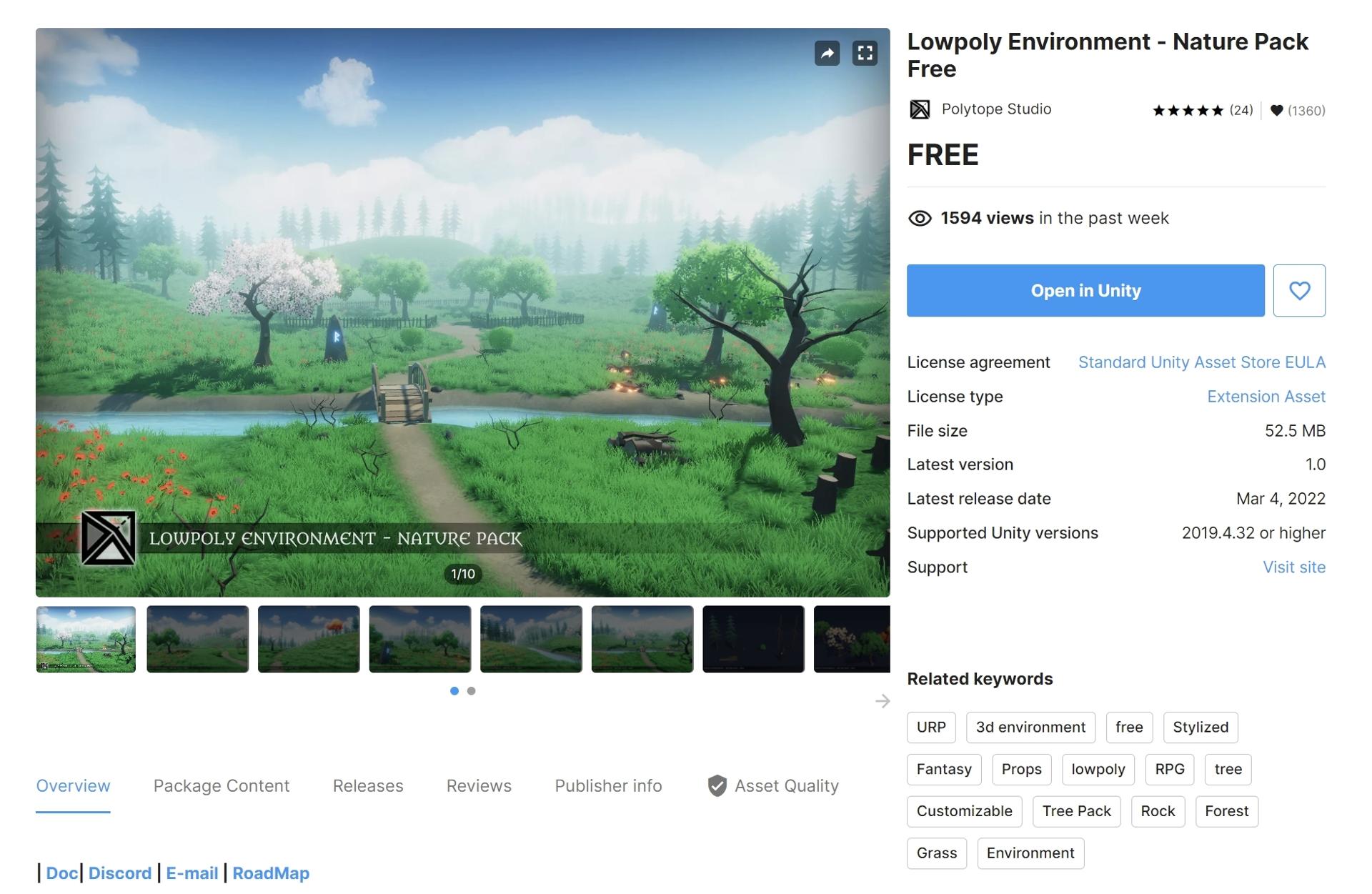
見つけられない場合のリンクは下記です。
アセットストア
Lowpoly Environment - Nature Pack Free
先ほどと同じ手順で進めてください。
Add to My Assets の青いボタンを押下し、その後、Open in Unity を押します。
その後の手順は先ほどのアセットの手順と同じです。UnityのPackageManagerから Download => Importを選択してください。
Import確認のポップアップが開きますので、そのままインポートしてください。
Polytope Studio という新しいフォルダが追加されていれば無事にインポートされています。
続いて、3つ目のアセットをアセットストアで見つけてダウンロードしてください。
Untiy Particle Pack とアセットの名前で検索すると見つかります。
同じ名前のアセットが2つ見つかりますが、こちらの画像のものを選択してください。
Untiy Particle Pack
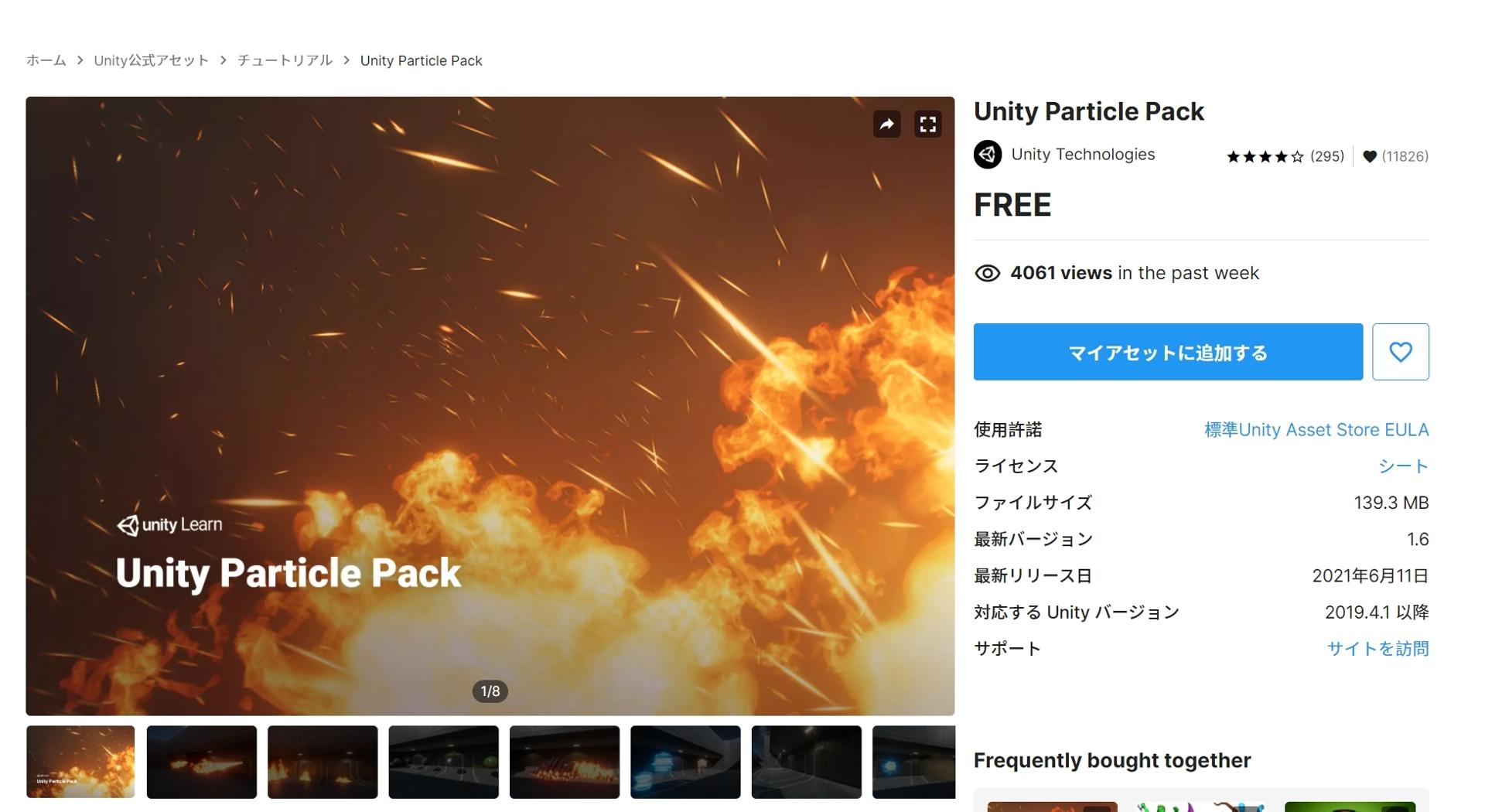
先ほどと同じ手順で進めてください。
Add to My Assets の青いボタンを押下し、その後、Open in Unity を押します。
その後の手順は先ほどのアセットの手順と同じです。UnityのPackageManagerから Download => Importを選択してください。
Import確認のポップアップが開きますので、そのままインポートしてください。
Package Manager
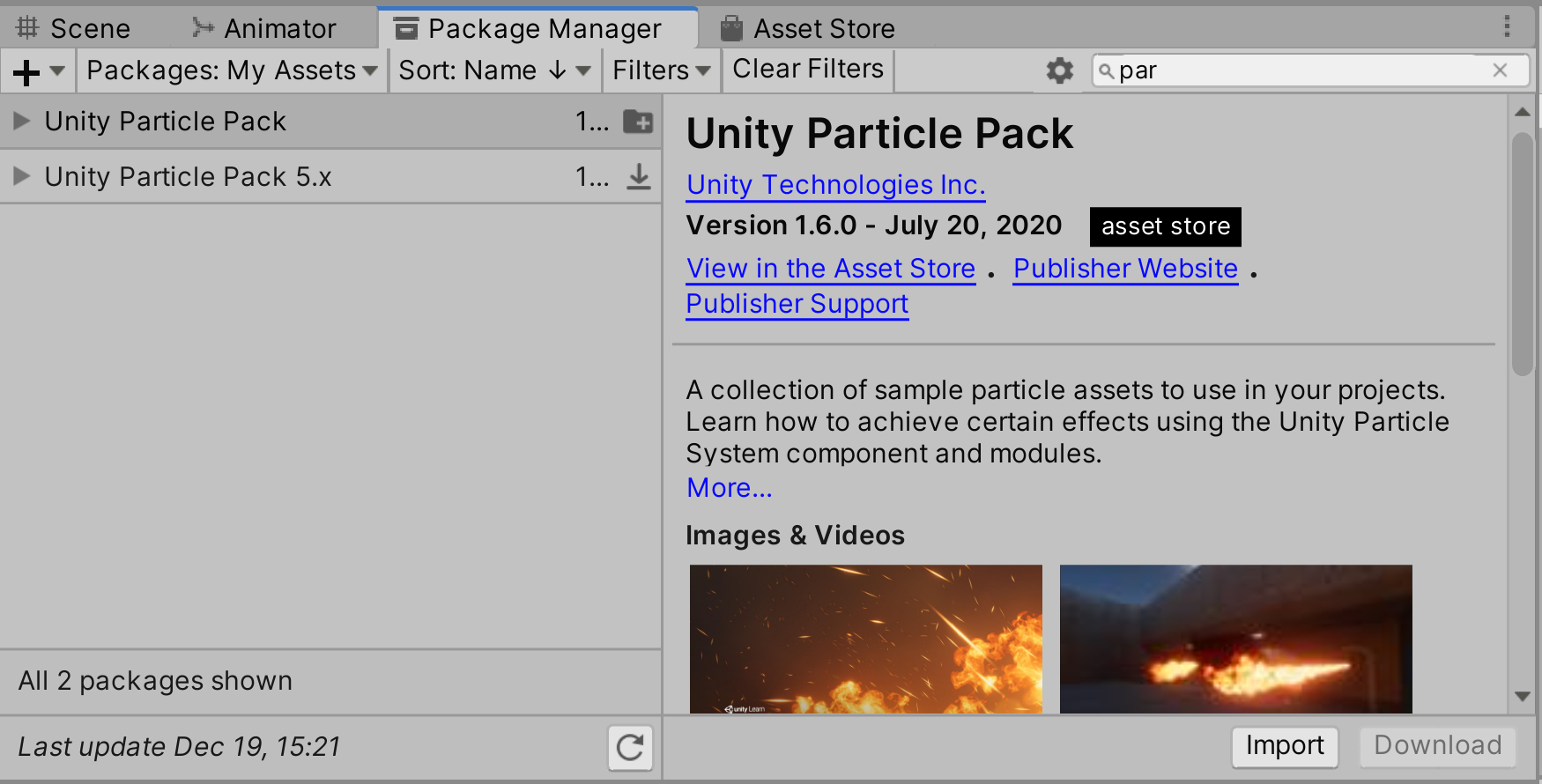
EffectExampes という新しいフォルダが追加されていれば無事にインポートされています。
インポートする際にフォルダ名を確認できますので、確認してからインポートするようにしてください。
アセット名とフォルダ名が同じとは限りません。
EffectExampes
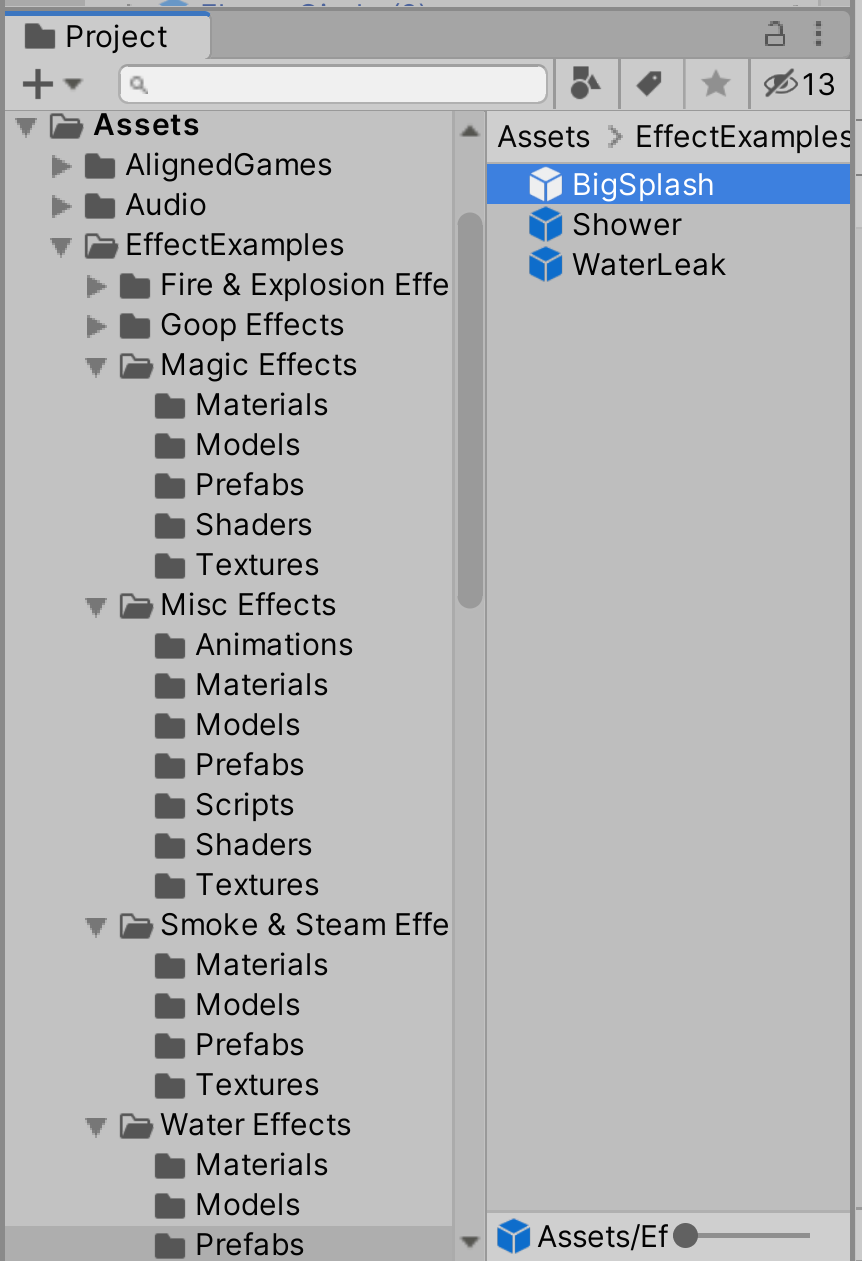
DOTween(ドットゥイーン) は、Unity のアセットストアにて無償で公開されている、Tween系(アニメ用)アセットです。
このアセットは処理と処理の間の、補間処理を行ってくれる機能を持っています。
例えば、A地点から B地点にゲームオブジェクトを移動させる処理を実装した場合、通常であれば一瞬で移動を行ってしまいますが
DOTween を利用すると A地点からB地点までの移動するまでの中間の処理を作成して移動を行ってくれます。
この補間処理の機能によって中間の処理があることで、ゲームオブジェクトがアニメーションしているように見せることが出来ます。
検索で DOTween と入力すれば見つかります。Pro版(有償)もありますが、無償版で問題ありません。
検索
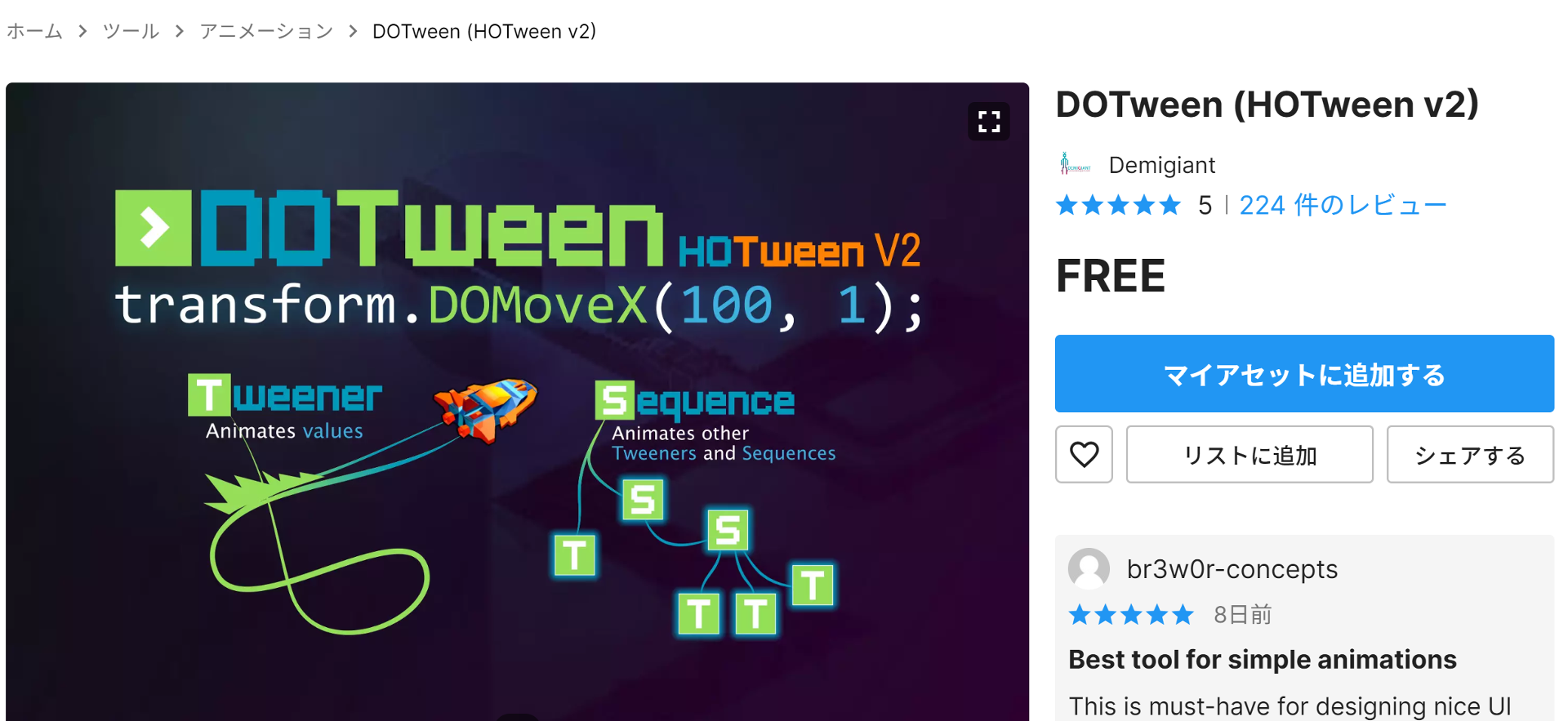
先ほどインポートしたものと同じように、アセットをダウンロードして Unity にインポートしてください。インポート設定はそのままで問題ありません。
インポートされると Project 内に Demigiant というフォルダが追加されます。こちらが DOTween アセットのフォルダになります。
Demigiant/DOTween
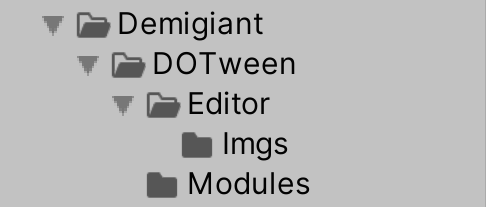
DOTween インポート後、DOTween Utility Panelという、DOTweenの設定用のポップアップウインドウが自動的に開きますので、Setup DOTweenボタンを押して実行しましょう。
もしも自動で開かない場合には、Unityの左上のメニューより Tools => Demigiant => DOTween Utility Panel を選択すればウインドウを開くことが出来ます。
<手動で開く場合>
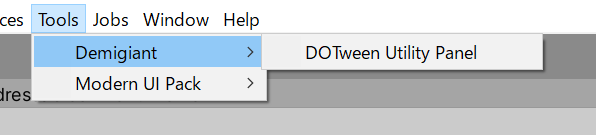
<設定パネルウインドウ>

準備用のポップアップがさらに開いて、準備が完了すると Apply ボタンが押せるようになります。
ボタンが押せるまで、しばらく待機してください。
<準備用のポップアップ>

これでDOTweenの準備が完了し、Unityで利用できるようになりました。先ほどのDOTween Utility Panel ウインドウは閉じてしまって問題ありません。
なおDOTweenには様々な機能がありますが、今回の製作ではその一部を利用していきます。
詳しい説明は公式リファレンス、あるいは多くの使用方法の紹介記事がありますので、自分で調べてみてください。
<公式サイトのリンク(ドキュメント)>
http://dotween.demigiant.com/documentation.php
以上でアセットのインポート作業は終了です。
今後も適宜なタイミングでアセットの追加インポート作業がありますが、手順はすべて同じです。
=> 次は 手順3 −ステージの作成− です。