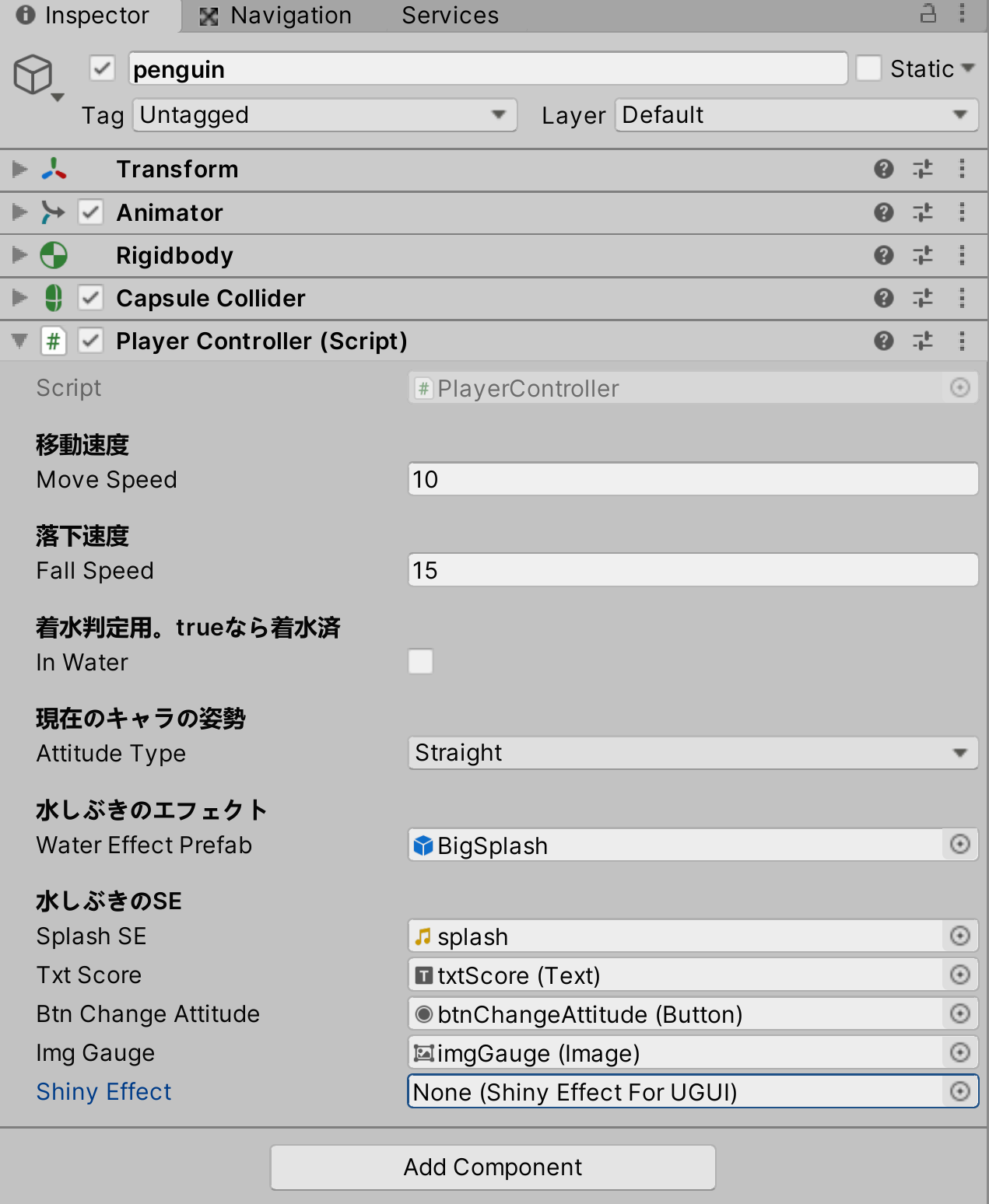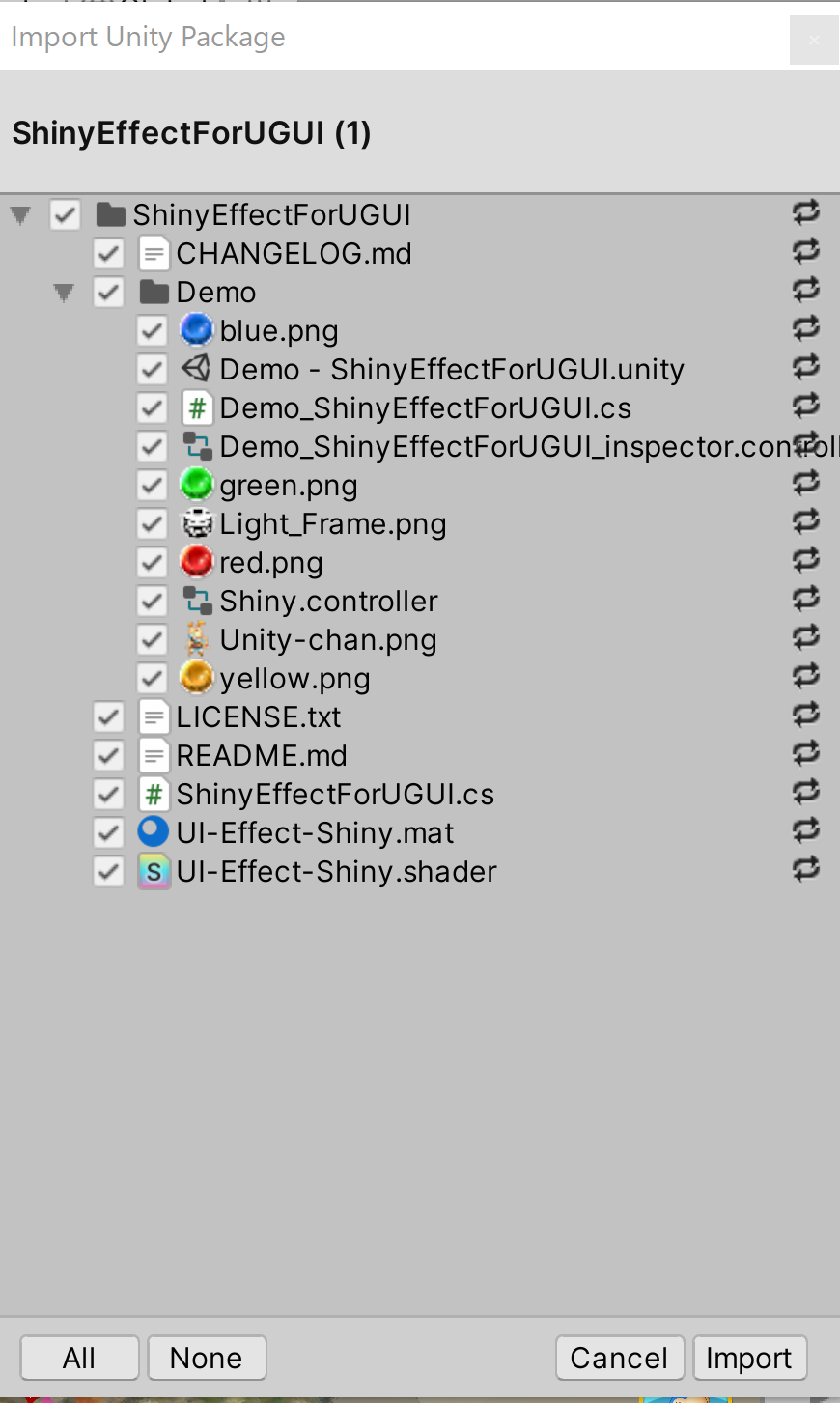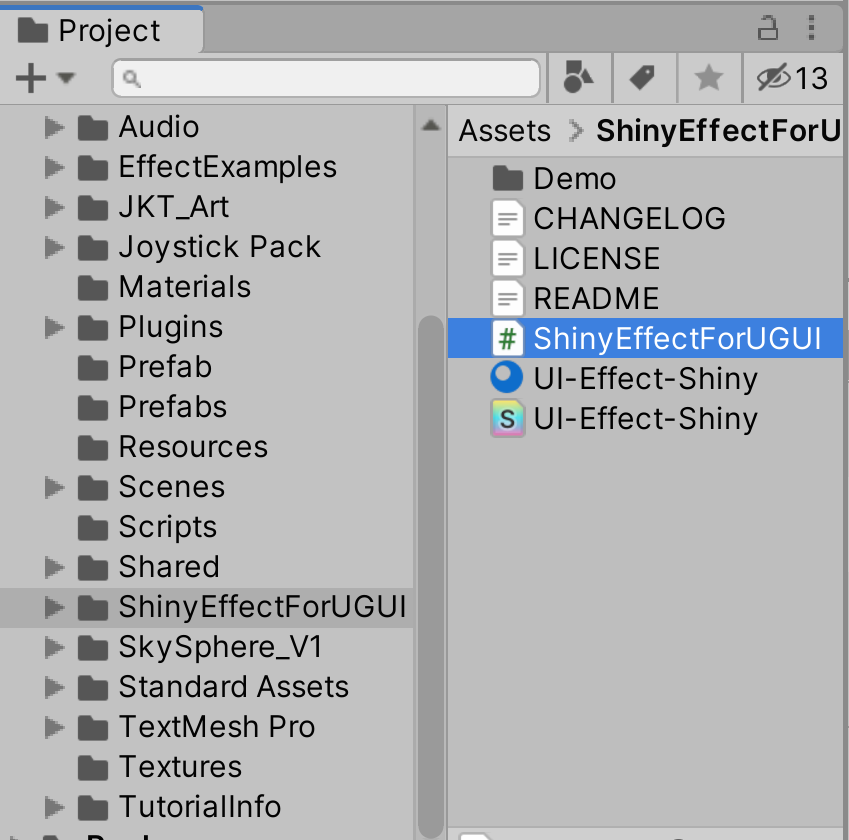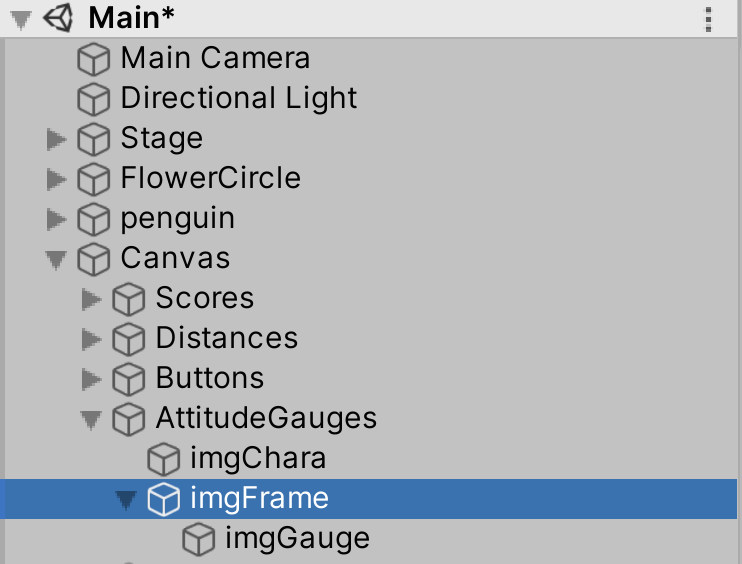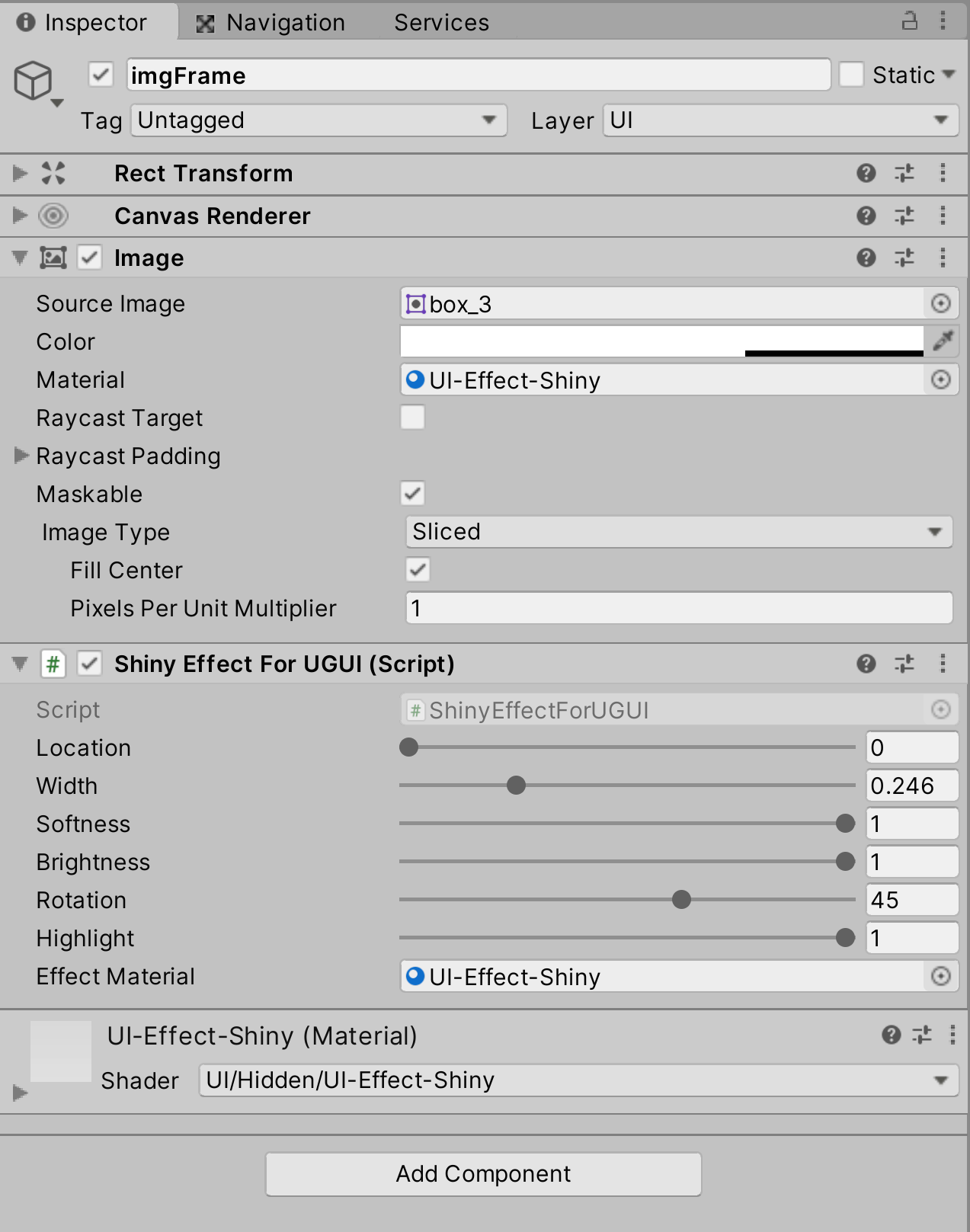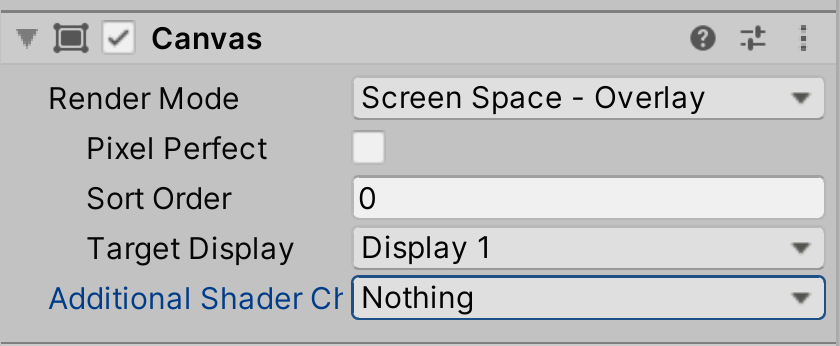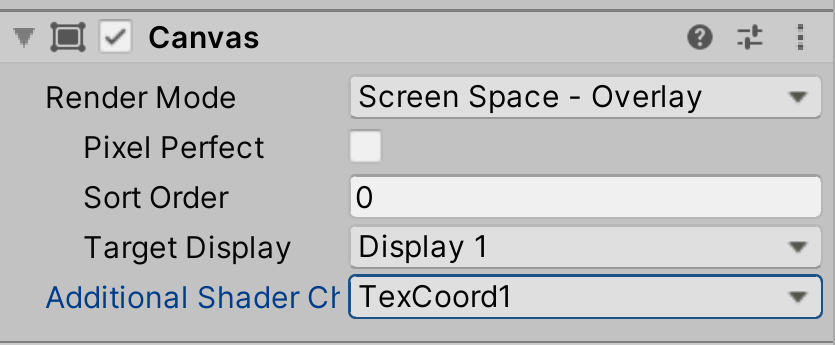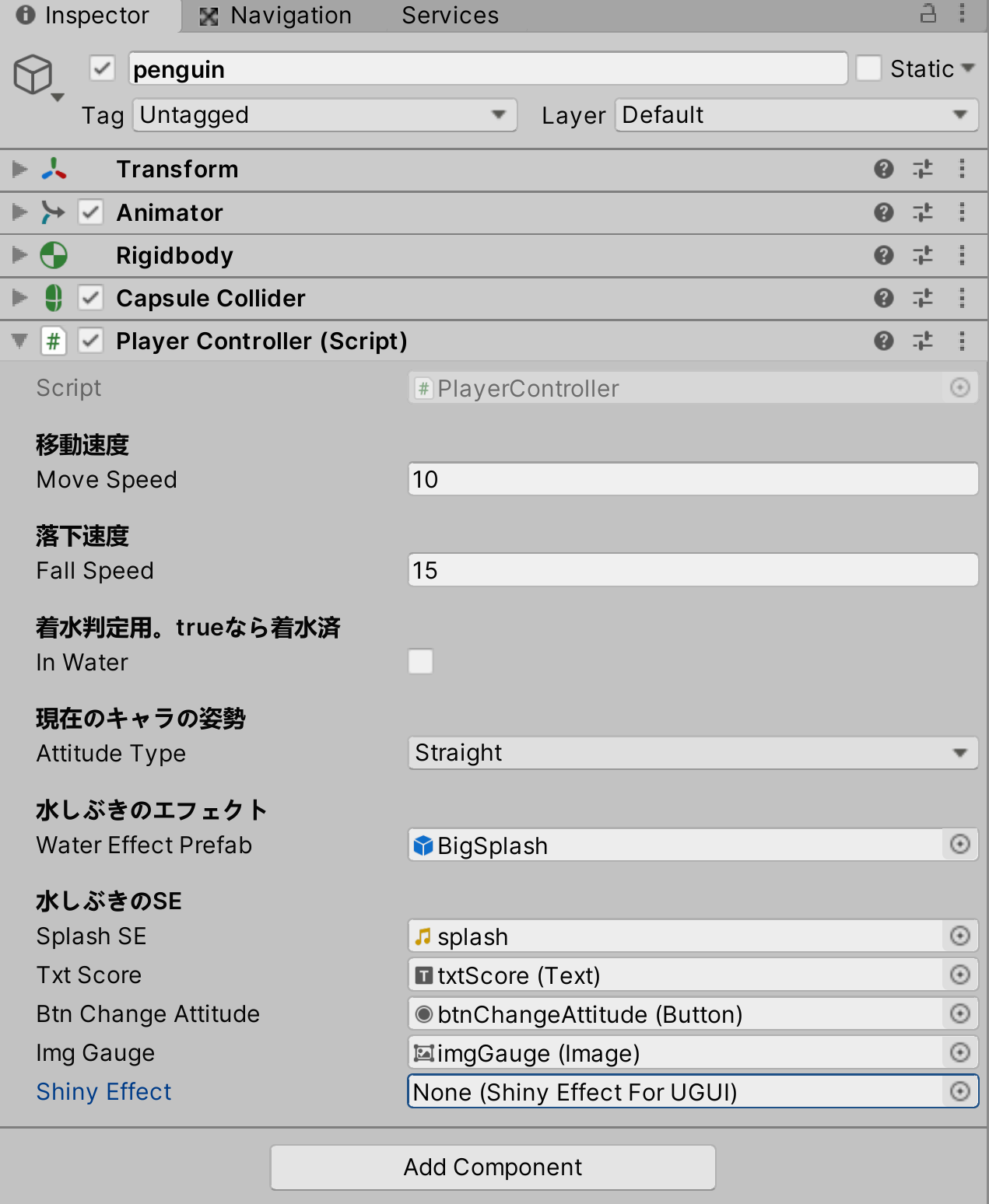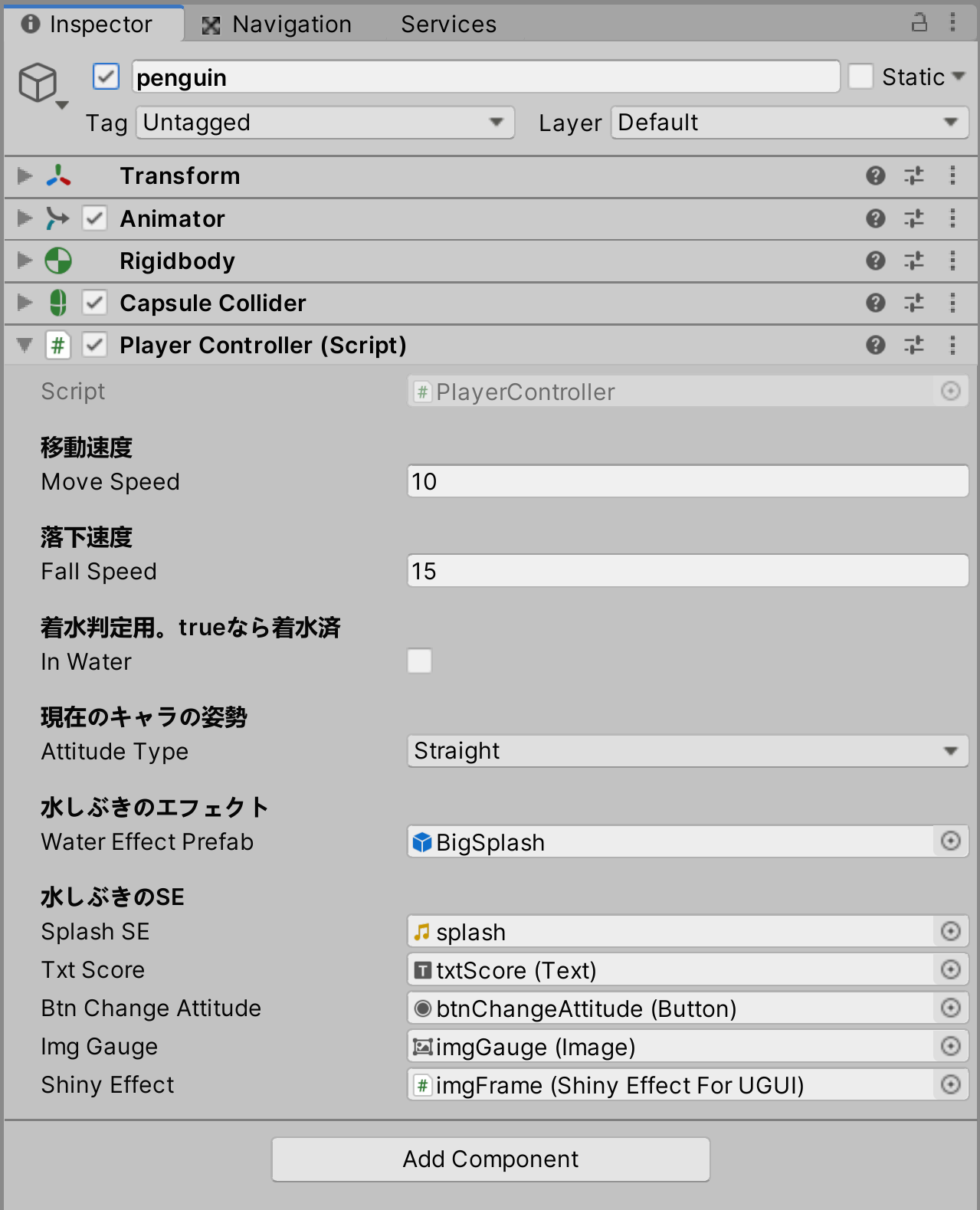using に ShinyEffectForUGUI スクリプトを利用するための宣言を追加します。
また新しい ShinyEffectForUGUI 型の変数を宣言し、このスクリプトから ShinyEffectForUGUI スクリプトを利用できる状態にします。
SerializeField属性で宣言しておくことで、インスペクターから値の代入が行えます。
メソッドの追加はありませんが、Update メソッド内の姿勢変更用のゲージが満タンになった時の処理に
ShinyEffectForUGUI スクリプトにある Play メソッドを実行する処理を追加します。
このメソッドを実行することで ShinyEffectForUGUI スクリプトがアタッチさせているゲームオブジェクトを光らせることが出来ます。
PlayerController.cs

<= クリックすると開きます
using System.Collections;
using System.Collections.Generic;
using UnityEngine;
using DG.Tweening;
using UnityEngine.UI;
using Coffee.UIExtensions; // <= ☆ ShinyEffectForUGUI を利用するために必要な宣言です。
public class PlayerController : MonoBehaviour
{
[Header("移動速度")]
public float moveSpeed;
[Header("落下速度")]
public float fallSpeed;
[Header("着水判定用。trueなら着水済")]
public bool inWater;
// キャラの状態の種類
public enum AttitudeType {
Straight, // 直滑降(通常時)
Prone, // 伏せ
}
[Header("現在のキャラの姿勢")]
public AttitudeType attitudeType;
private Rigidbody rb;
private float x;
private float z;
private Vector3 straightRotation = new Vector3(180, 0, 0); // 頭を下(水面方向)に向ける際の回転角度の値
private int score; // 花輪を通過した際の得点の合計値管理用
private Vector3 proneRotation = new Vector3(-90, 0, 0); // 伏せの姿勢の回転角度の値
private float attitudeTimer; // 姿勢変更が可能になるまでの計測用タイマー
private float chargeTime = 2.0f; // 姿勢変更が可能になるまでのチャージ(待機)時間
private bool isCharge; // チャージ完了判定用。false は未完了(チャージ中)、true はチャージ完了
[SerializeField, Header("水しぶきのエフェクト")]
private GameObject waterEffectPrefab = null;
[SerializeField, Header("水しぶきのSE")]
private AudioClip splashSE = null;
[SerializeField]
private Text txtScore;
[SerializeField]
private Button btnChangeAttitude;
[SerializeField]
private Image imgGauge;
////* ここから追加 *////
[SerializeField]
private ShinyEffectForUGUI shinyEffect;
////* ここまで *////
void Start() {
rb = GetComponent<Rigidbody>();
// 初期の姿勢を設定(頭を水面方向に向ける)
transform.eulerAngles = straightRotation;
// 現在の姿勢を「直滑降」に変更(いままでの姿勢)
attitudeType = AttitudeType.Straight;
// ボタンのOnClickイベントに ChangeAttitude メソッドを追加する
btnChangeAttitude.onClick.AddListener(ChangeAttitude);
// ボタンを非活性化(半透明で押せない状態)
btnChangeAttitude.interactable = false;
}
void FixedUpdate() {
// キー入力の受付
x = Input.GetAxis("Horizontal");
z = Input.GetAxis("Vertical");
// 斜め移動の距離が増えないように正規化処理を行い、単位ベクトルとする(方向の情報は持ちつつ、距離による速度差をなくして一定値にする)
Vector3 direction = new Vector3(x, 0, z).normalized;
// velocity(速度)に新しい値を代入して移動
rb.velocity = new Vector3(direction.x * moveSpeed, -fallSpeed, direction.z * moveSpeed);
}
// IsTriggerがオンのコライダーを持つゲームオブジェクトを通過した場合に呼び出されるメソッド
private void OnTriggerEnter(Collider col) {
// 通過したゲームオブジェクトのTagが Water であり、かつ、isWater が false(未着水)であるなら
if (col.gameObject.tag == "Water" && inWater == false) {
// 着水状態に変更する
inWater = true;
// 水しぶきのエフェクトを生成
GameObject effect = Instantiate(waterEffectPrefab, transform.position, Quaternion.identity);
effect.transform.position = new Vector3(effect.transform.position.x, effect.transform.position.y, effect.transform.position.z - 0.5f);
// エフェクトを2秒後に破壊
Destroy(effect, 2.0f);
// 水しぶきのSEを再生
AudioSource.PlayClipAtPoint(splashSE, transform.position);
// コルーチンメソッドである OutOfWater メソッドを呼び出す
StartCoroutine(OutOfWater());
}
// 侵入したゲームオブジェクトの Tag が FlowerCircle なら
if (col.gameObject.tag == "FlowerCircle") {
// 侵入した FlowerCircle Tag を持つゲームオブジェクト(Collider)の親オブジェクト(FlowerCircle)にアタッチされている FlowerCircle スクリプトを取得して、point 変数を参照し、得点を加算する
score += col.transform.parent.GetComponent<FlowerCircle>().point;
// 画面に表示されている得点表示を更新
txtScore.text = score.ToString();
}
}
/// <summary>
/// 水面に顔を出す
/// </summary>
/// <returns></returns>
private IEnumerator OutOfWater()
{
// 1秒待つ
yield return new WaitForSeconds(1.0f); // <= yield による処理。yield return new WaitForSecondsメソッドは、引数で指定した秒数だけ次の処理へ移らずに処理を一時停止する処理
// Rigidbody コンポーネントの IsKinematic にスイッチを入れてキャラの操作を停止する
rb.isKinematic = true;
// キャラの姿勢(回転)を変更する
transform.eulerAngles = new Vector3(-30, 180, 0);
// DOTweenを利用して、1秒かけて水中から水面へとキャラを移動させる
transform.DOMoveY(4.7f, 1.0f);
}
void Update() {
// スペースキーを押したら
if (Input.GetKeyDown(KeyCode.Space)) {
// 姿勢の変更
ChangeAttitude();
}
// チャージ完了状態ではなく、姿勢が普通の状態
if (isCharge == false && attitudeType == AttitudeType.Straight) {
// タイマーを加算する = チャージを行う
attitudeTimer += Time.deltaTime;
// ゲージ表示を更新
imgGauge.DOFillAmount(attitudeTimer / chargeTime, 0.1f);
// ボタンを非活性化(半透明で押せない状態)
btnChangeAttitude.interactable = false;
// タイマーがチャージ時間(満タン)になったら
if (attitudeTimer >= chargeTime) {
// タイマーの値をチャージの時間で止めるようにする
attitudeTimer = chargeTime;
// チャージ状態にする
isCharge = true;
// ボタンを活性化(押せる状態)
btnChangeAttitude.interactable = true;
////* ここから追加 *////
// 満タン時のエフェクト
shinyEffect.Play(0.5f);
////* ここまで *////
}
}
// 姿勢が伏せの状態
if (attitudeType == AttitudeType.Prone) {
// タイマーを減算する = チャージを減らす
attitudeTimer -= Time.deltaTime;
// ゲージ表示を更新
imgGauge.DOFillAmount(attitudeTimer / chargeTime, 0.1f);
// タイマー(チャージ)が 0 以下になったら
if (attitudeTimer <= 0) {
// タイマーをリセットして、再度計測できる状態にする
attitudeTimer = 0;
// ボタンを非活性化(半透明で押せない状態)
btnChangeAttitude.interactable = false;
// 強制的に姿勢を直滑降に戻す
ChangeAttitude();
}
}
}
/// <summary>
/// 姿勢の変更
/// </summary>
private void ChangeAttitude() {
// 現在の姿勢に応じて姿勢を変更する
switch (attitudeType) {
// 現在の姿勢が「直滑降」だったら
case AttitudeType.Straight:
// 未チャージ状態(チャージ中)なら
if(isCharge == false) {
// 以降の処理を行わない = 未チャージ状態なので、チャージ時の処理を行えないようにする
return;
}
// チャージ状態を未チャージ状態にする
isCharge = false;
// 現在の姿勢を「伏せ」に変更
attitudeType = AttitudeType.Prone;
// キャラを回転させて「伏せ」にする
transform.DORotate(proneRotation, 0.25f, RotateMode.WorldAxisAdd);
// 空気抵抗の値を上げて落下速度を遅くする
rb.drag = 25.0f;
// ボタンの子オブジェクトの画像を回転させる
btnChangeAttitude.transform.GetChild(0).DORotate(new Vector3(0, 0, 180), 0.25f);
// 処理を抜ける(次の case には処理が入らない)
break;
// 現在の姿勢が「伏せ」だったら
case AttitudeType.Prone:
// 現在の姿勢を「直滑降」に変更
attitudeType = AttitudeType.Straight;
// キャラを回転させて「直滑降」にする
transform.DORotate(straightRotation, 0.25f);
// 空気抵抗の値を元に戻して落下速度を戻す
rb.drag = 0f;
// ボタンの子オブジェクトの画像を回転させる
btnChangeAttitude.transform.GetChild(0).DORotate(new Vector3(0, 0, 90), 0.25f);
// 処理を抜ける
break;
}
}
}
スクリプトの修正が終了したら、ヒエラルキーにある Penguin ゲームオブジェクトのインスペクターを確認します。
新しく追加した shinyEffect 変数が追加されているか確認してください。
Penguin ゲームオブジェクト インスペクター画像