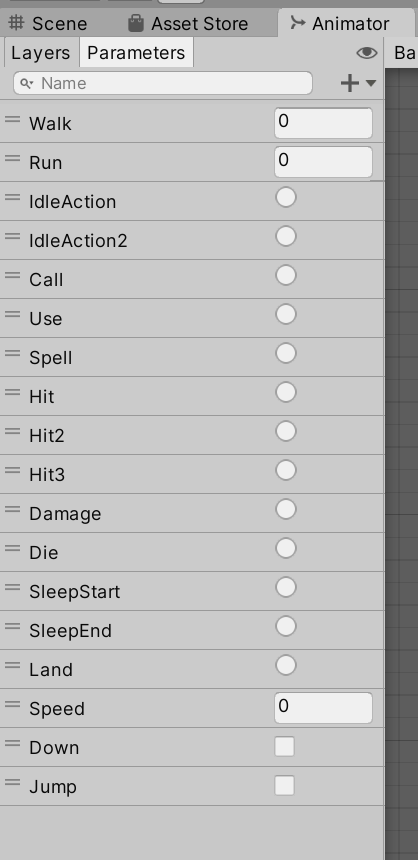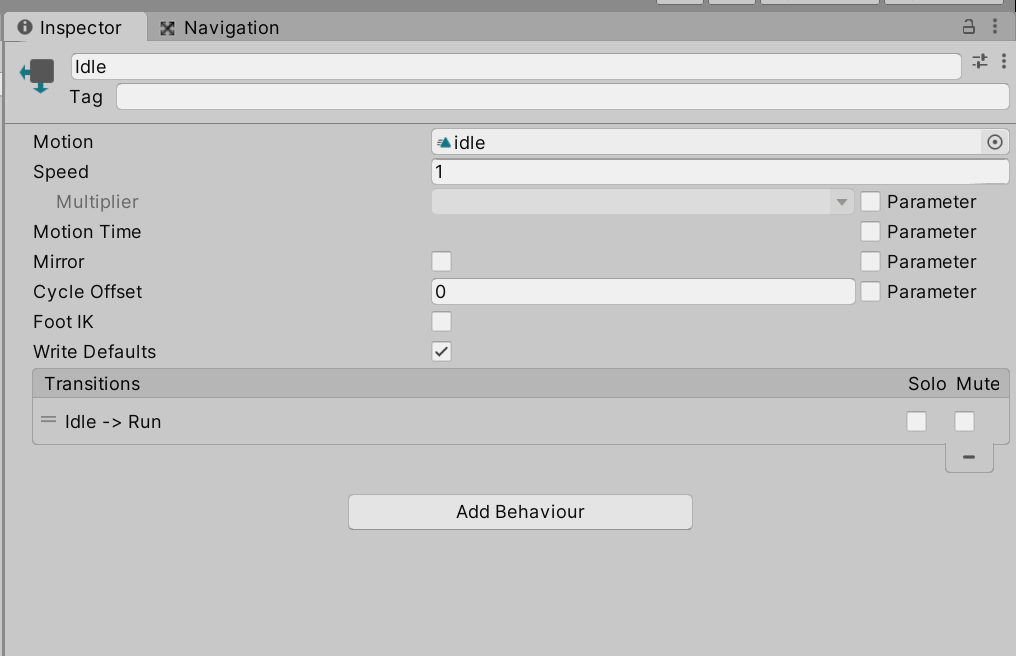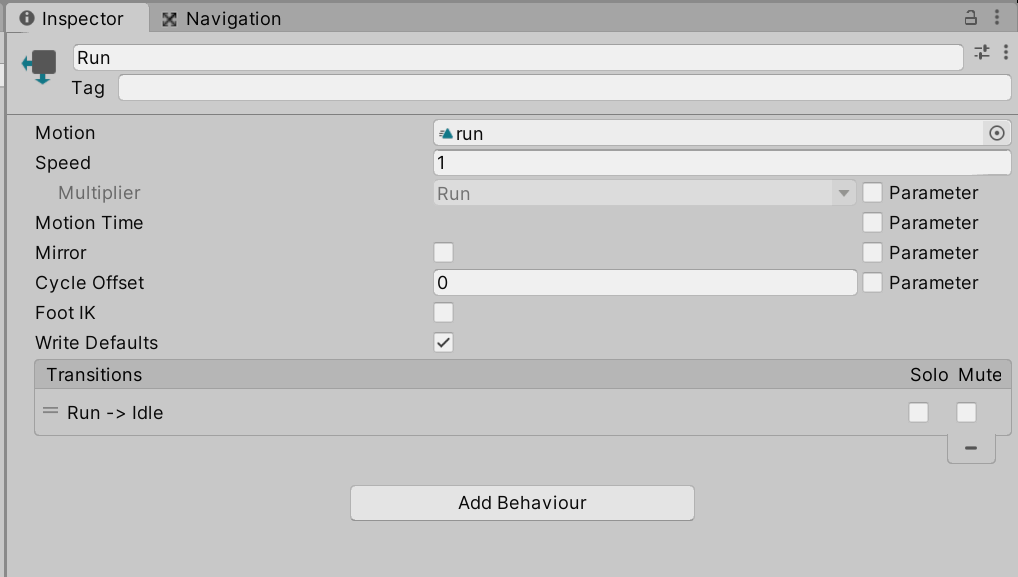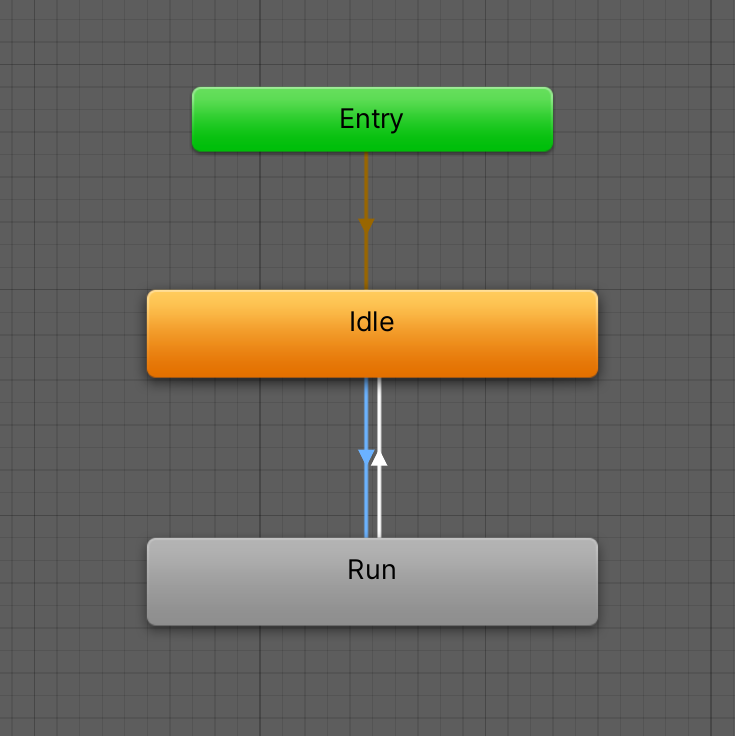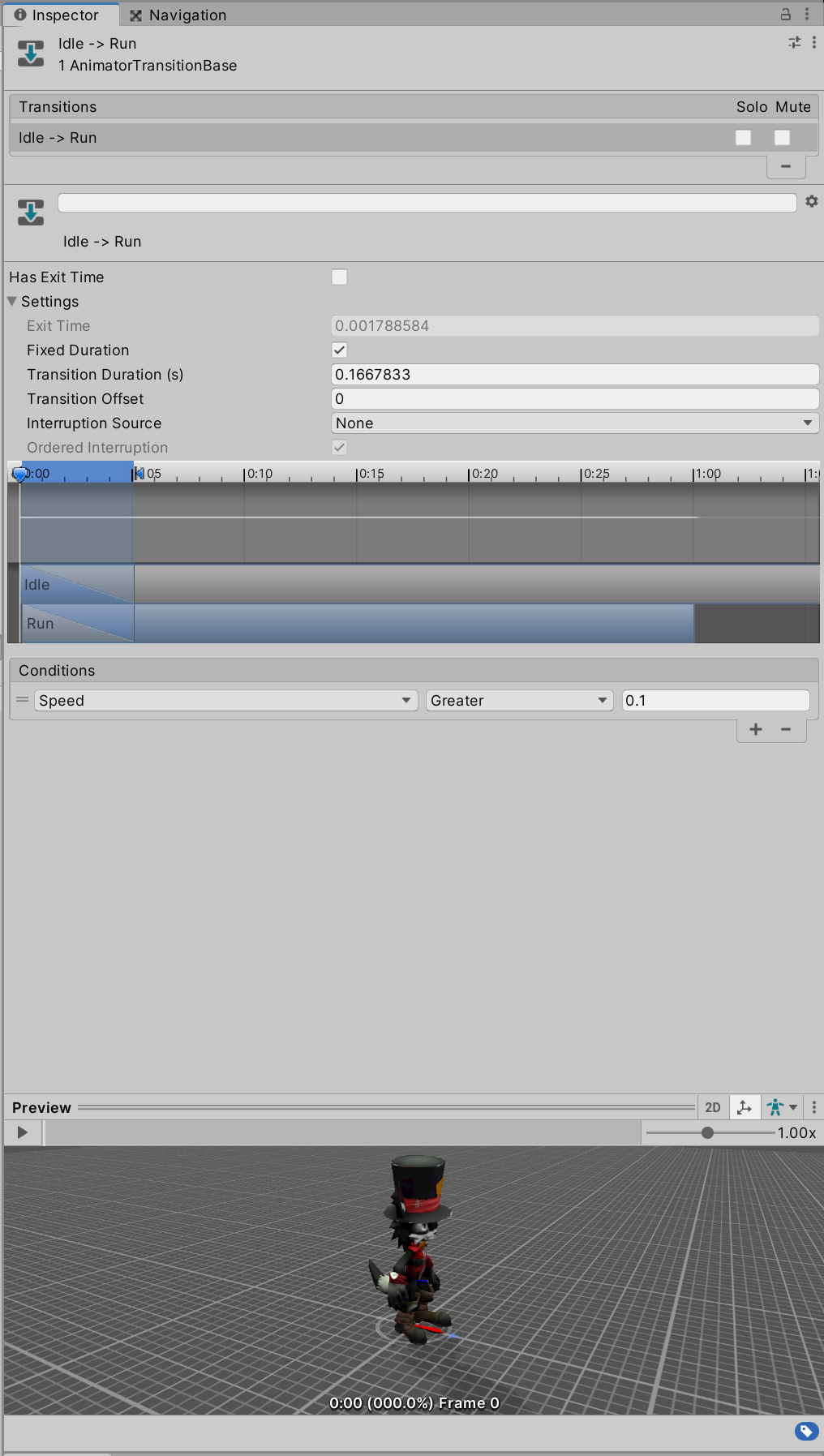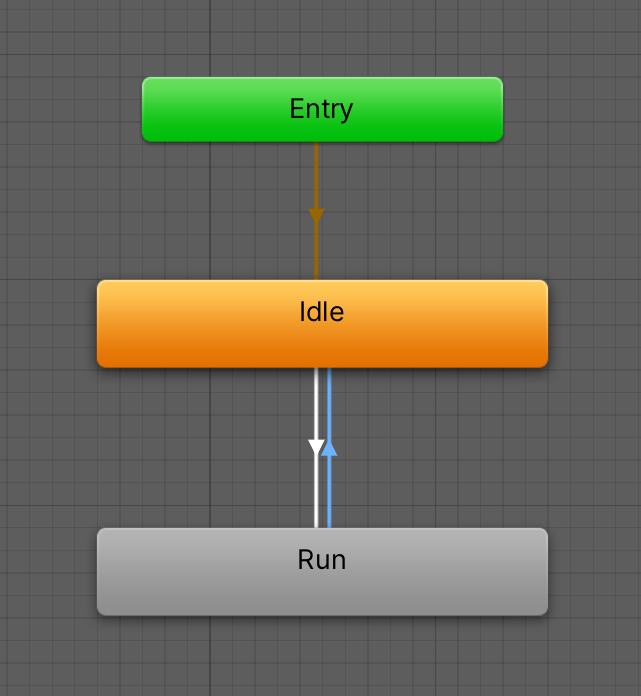手順8 ーキャラクターのアニメーション遷移設定ー
11.Animator の設定
移動用のアニメを登録し、条件に合わせて遷移(切り替え)できるように設定を行います。
アニメーションの設定については奥が深いため、ここでは手順に必要な情報だけをピックアップして記述しています。
また、Unity には Animator と Animation という機能があり、名前は似ていますが、異なる機能になります。
そういった名称の違いからもわかるように、間違えて覚えてしまうと認識を修正することが大変になりますので、
しっかりとわかるまで復習をして、正しい知識を覚えていってください。
Unity のゲームオブジェクトは Animator コンポーネントによって、アニメーションの設定を行っています。
アニメーションの設定を行っている情報を Animation Controller といいます。
これは、Animator コンポーネントの Controller プロパティに設定をすることで、その Controller の情報が適用されます。
1つ1つのアニメーションの情報は、Animation Clip という情報になります。
この情報を State という部品に割り当てることによって、再生するアニメーションの設定が行えます。
State 同士は矢印によってつなげていくことができます。この矢印をトランジションといいます。
トランジションのある State 同士のみが遷移を行って、再生するアニメーションが切り替わるようになっています。
これが一般的なアニメーションの設定です。
そのほかにも BlendTree を利用した方法もありますが、今回は利用していません。
Unityの左上にあるメニューの中から Window => Animation => Animator を選択してください。
SceneビューやGameビューのような Animatorビューがエディターのレイアウト内に追加されます。
Animatorビュー
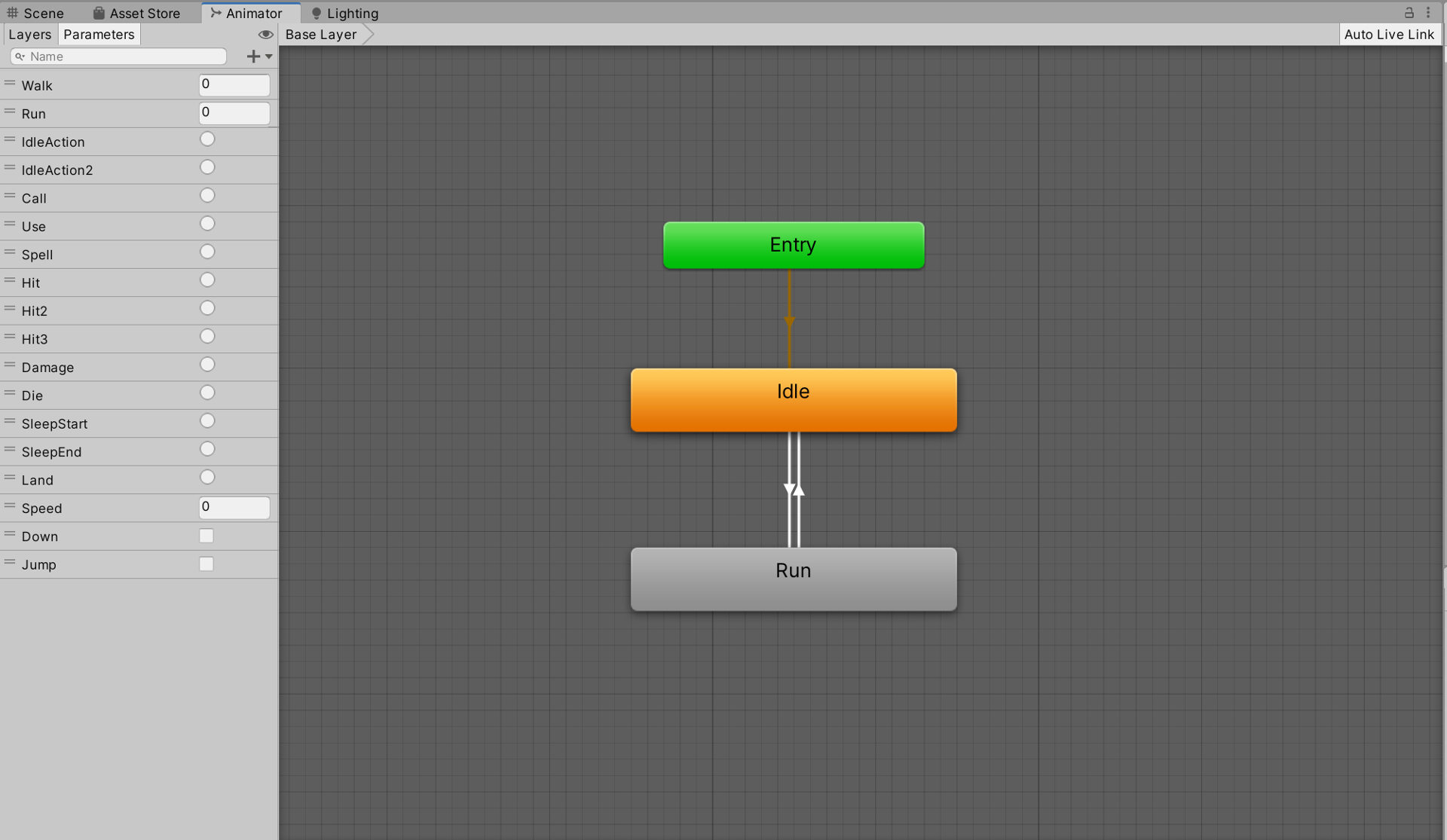
アニメーションの切り替えの設定は、このAnimatorビューの中で行います。
設定を行うためには、対象となるゲームオブジェクトをヒエラルキーで選択している必要があります。
ヒエラルキーにある Player ゲームオブジェクトを選択した状態にしてください。(インスペクターに表示されている状態)
この状態になると、Player ゲームオブジェクトにアタッチされている、Animator コンポーネント内にある、Controller プロパティの情報が Animator ビュー に表示されます。
Animator コンポーネント
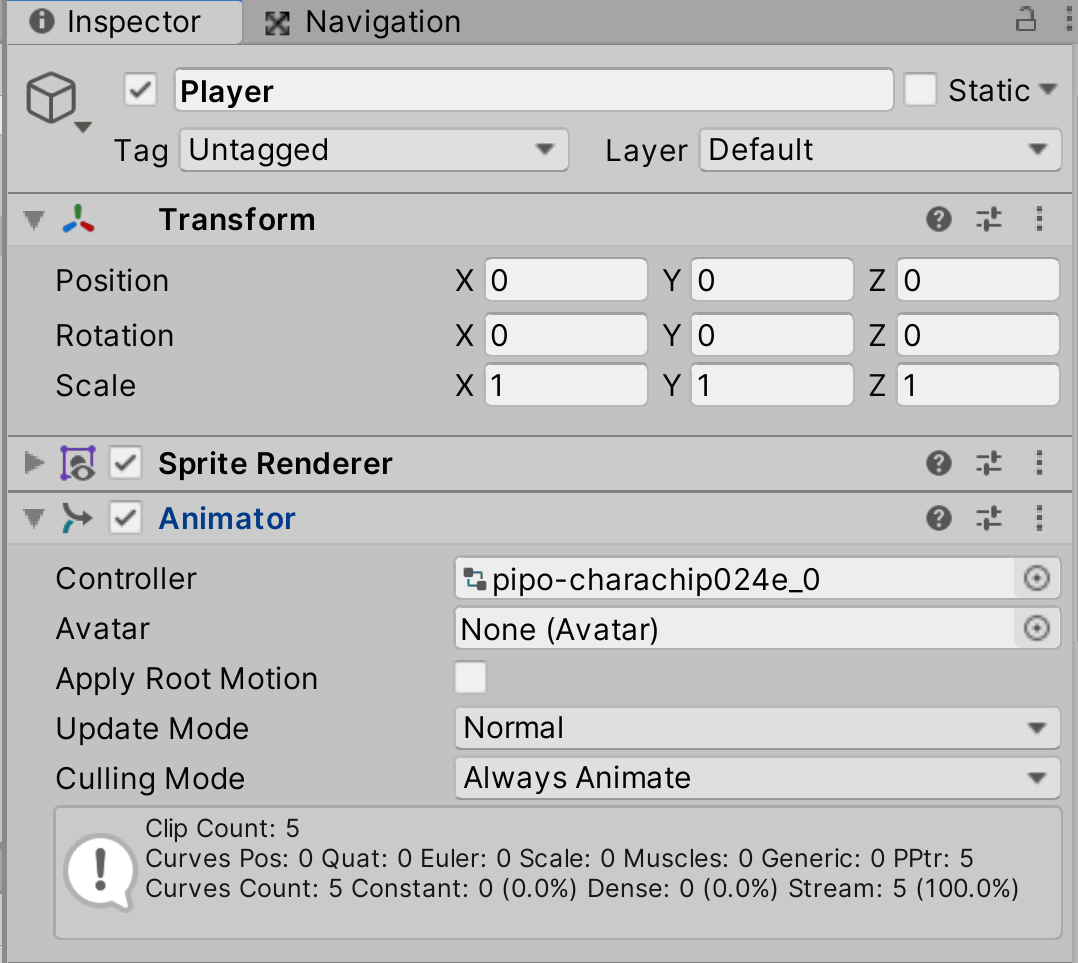
Animatorビューの操作ですが、マウスのホイールボタンを押しながらマウスを移動させることによって、Animatorビューの中を移動できます。
アニメのファイルである AnimationClip ですが、こちらは State という情報の Motion に1つだけ登録することが出来ます。
この State 間を遷移して、アニメの切り替えを行っています。
このとき、State には遷移するための条件を設定しておくことが出来ます。(無条件も可能です)
例えば、どういった状態になったときに、このアニメの再生をしてほしい、という情報を Animator ビュー内で事前に登録しておくことにより、
その条件式をスクリプト内で制御し、アニメの再生と同期させることが出来るようになっています。
今回は、キャラの移動のキー入力に合わせて、アニメの再生を制御する設計にしますので、
キー入力と同じように、X 軸と Y 軸の情報を条件式として用意するようにします。
条件式として、Animator では、Parameter(パラメータ) を作成して、設定することが出来ます。。
パラメータとはアニメーションの再生の状態を設定するものです。4つの種類があり、今回は Float 型を新しく作成します。
Animatorビューのすぐ下に Parameters という項目がありますので、その中にあるプラスボタンを選択し、Float を選択してください。
Parameters画像
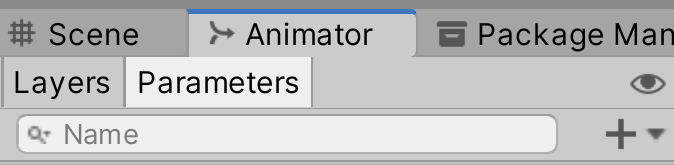
<手順動画 パラメータの登録>
https://gyazo.com/63c7dac793d657c067a1b27afdad7c81
Parametersの中に新しいパラメータが作成されますので、名前を Look X に変更してください。
Float型の場合、名前の右側に 0.0 という数字が表示されます。(この部分が型によって変化し、種類の特定が容易になっています)
同じ手順で、もう一度プラスボタンを選択し、同じく Float を選択してください。
Parametersの中に新しいパラメータが作成されますので、名前を Look Y に変更してください。
Parametersにパラメータを追加した後の画像