手順5 ープレイヤー用のキャラクターの作成ー
7.プレイヤー用のキャラクターとなるアセットをダウンロードしてインポートする 8.キャラクターの設定を行う
プレイヤーの分身となるキャラクターをゲームの世界に配置するため、必要なアセットを探してインポートを行います。
ゲームの世界観を踏まえた上で、どのようなキャラクターを利用するかを検討していきます。
アセットストアへ移動し、プレイヤー用のキャラクターとして利用したいアセットをダウンロードして Unity にインポートします。
ここでは参考に Gambler Cat アセットを紹介します。
3Dのキャラクターモデルであれば、他のアセットでも問題ありません。
Gambler Cat
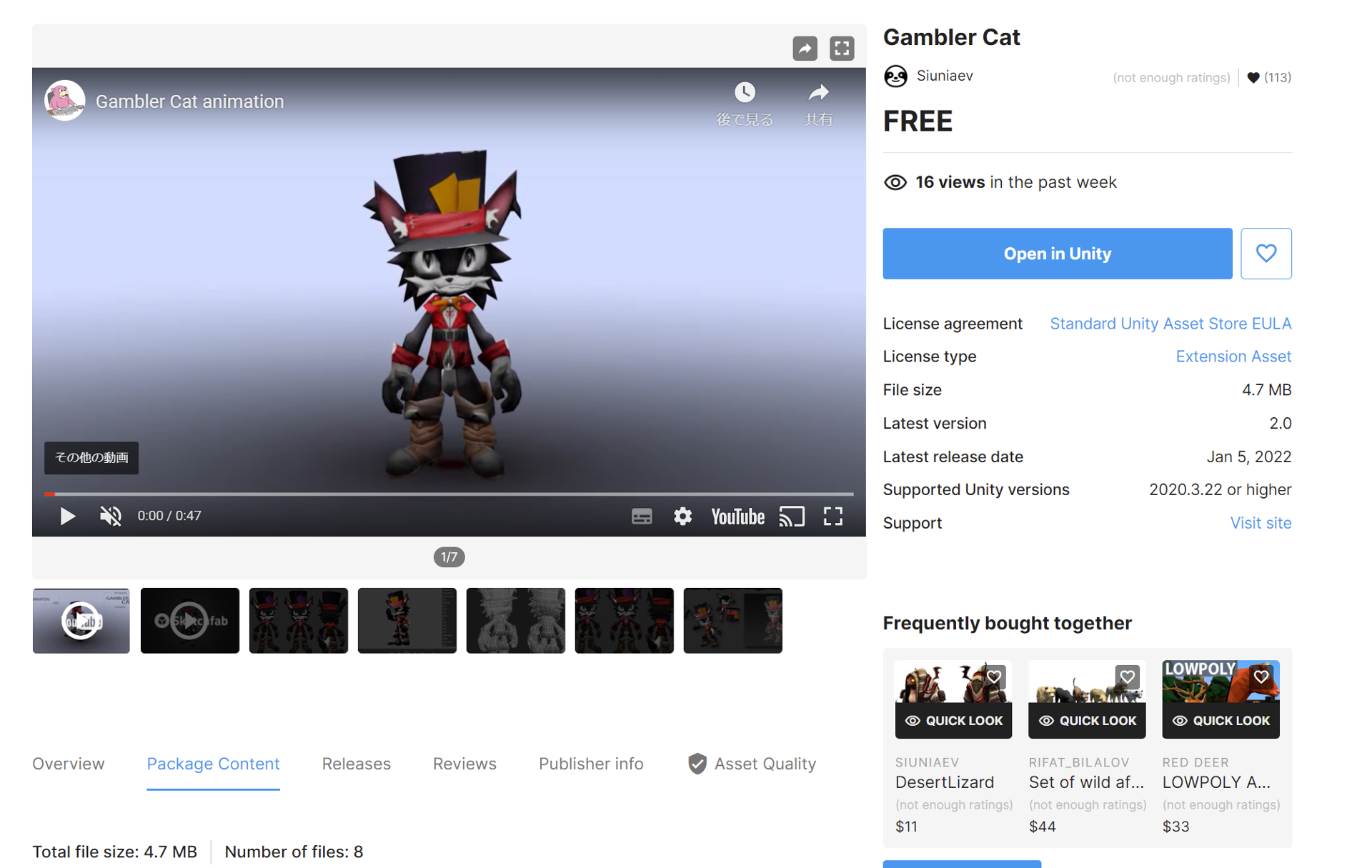
インポートまでの方法は、先ほどまでの手順と同じです。
PackageManager からダウンロードしてインポートを行ってください。
Gambler Cat
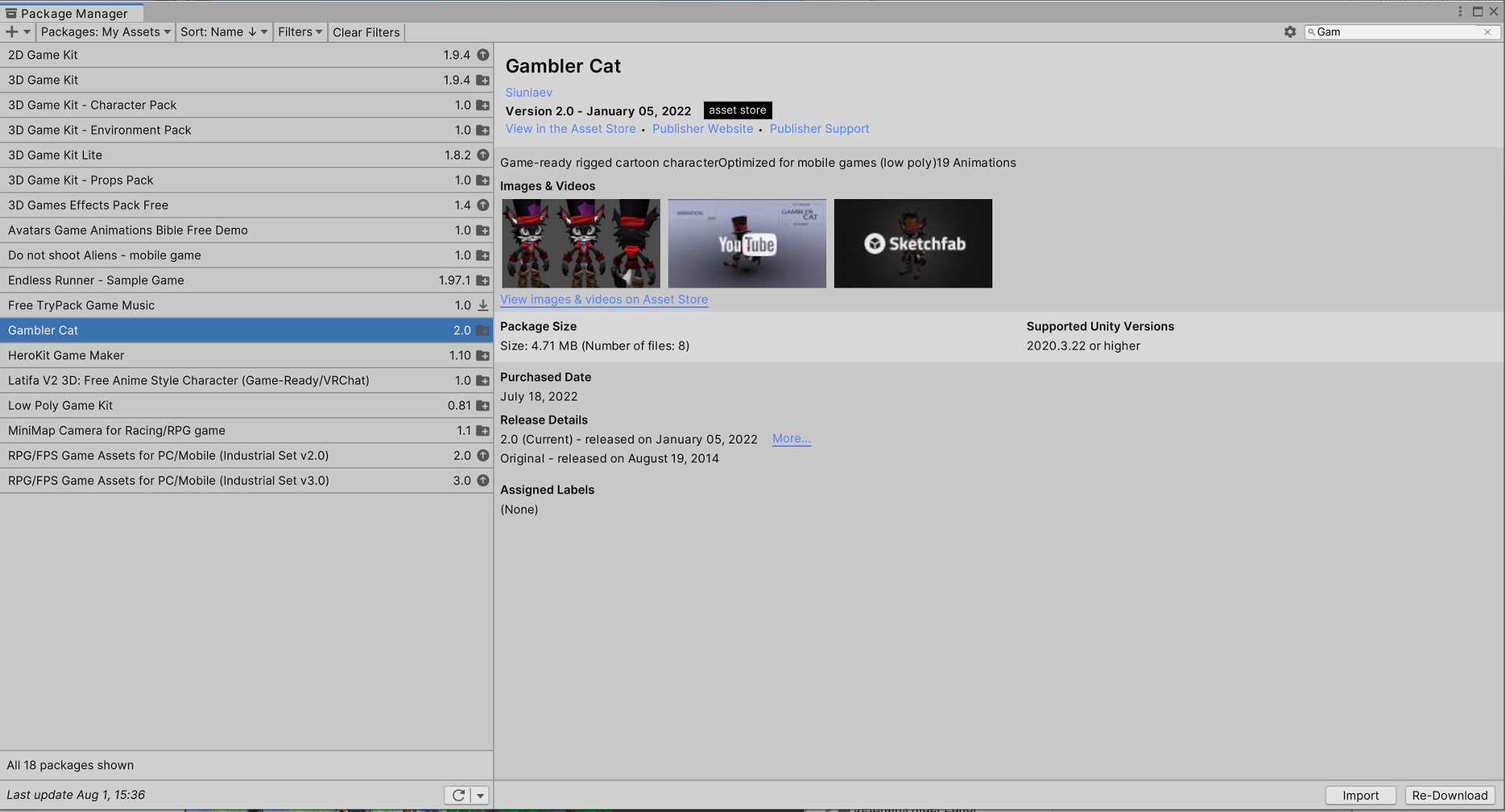
無事にインポートできたら、フォルダを確認してください。
アセットの名称がそのままフォルダ名にはなりませんので、インポート時にフォルダの構成と名称を確認しておくか、
アセットストアの詳細ページにある PackageContent タブを選択するとファイルの構成が確認できます。
インポート確認ウインドウ
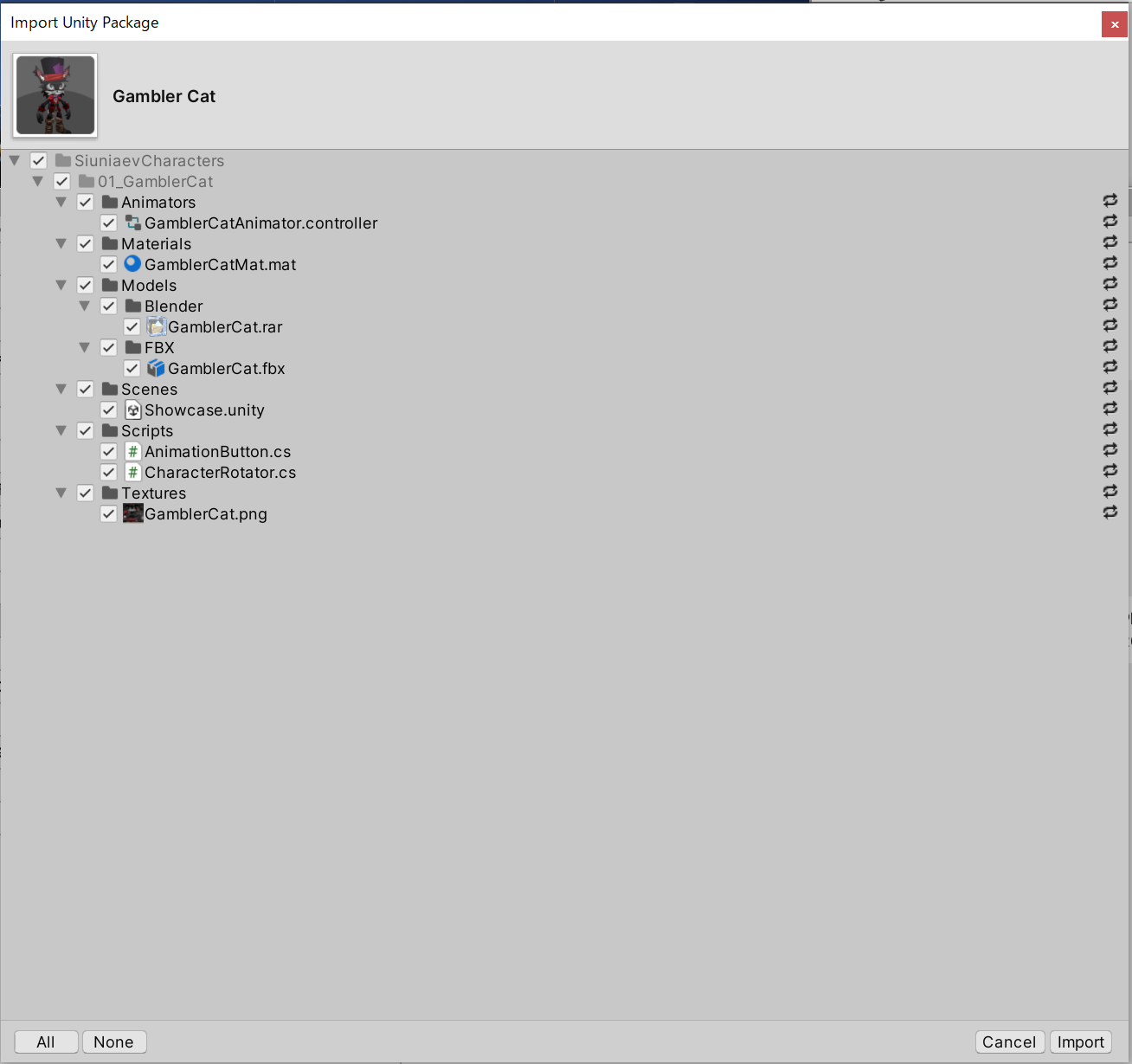
インポート後のフォルダ
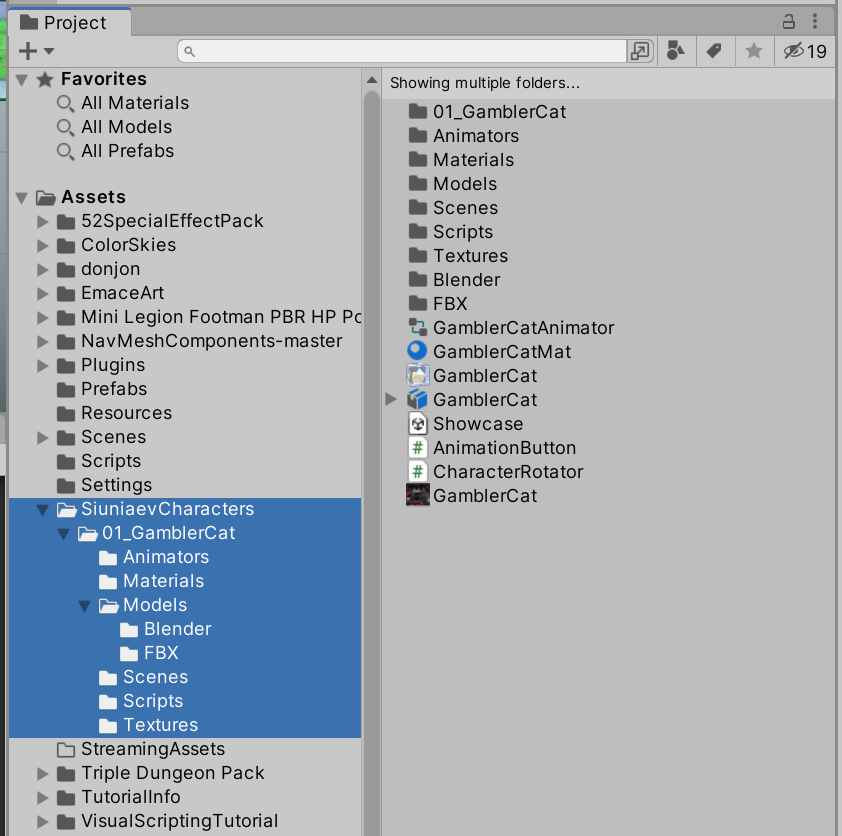
アセットストアの詳細画面内にある PackageContent での確認
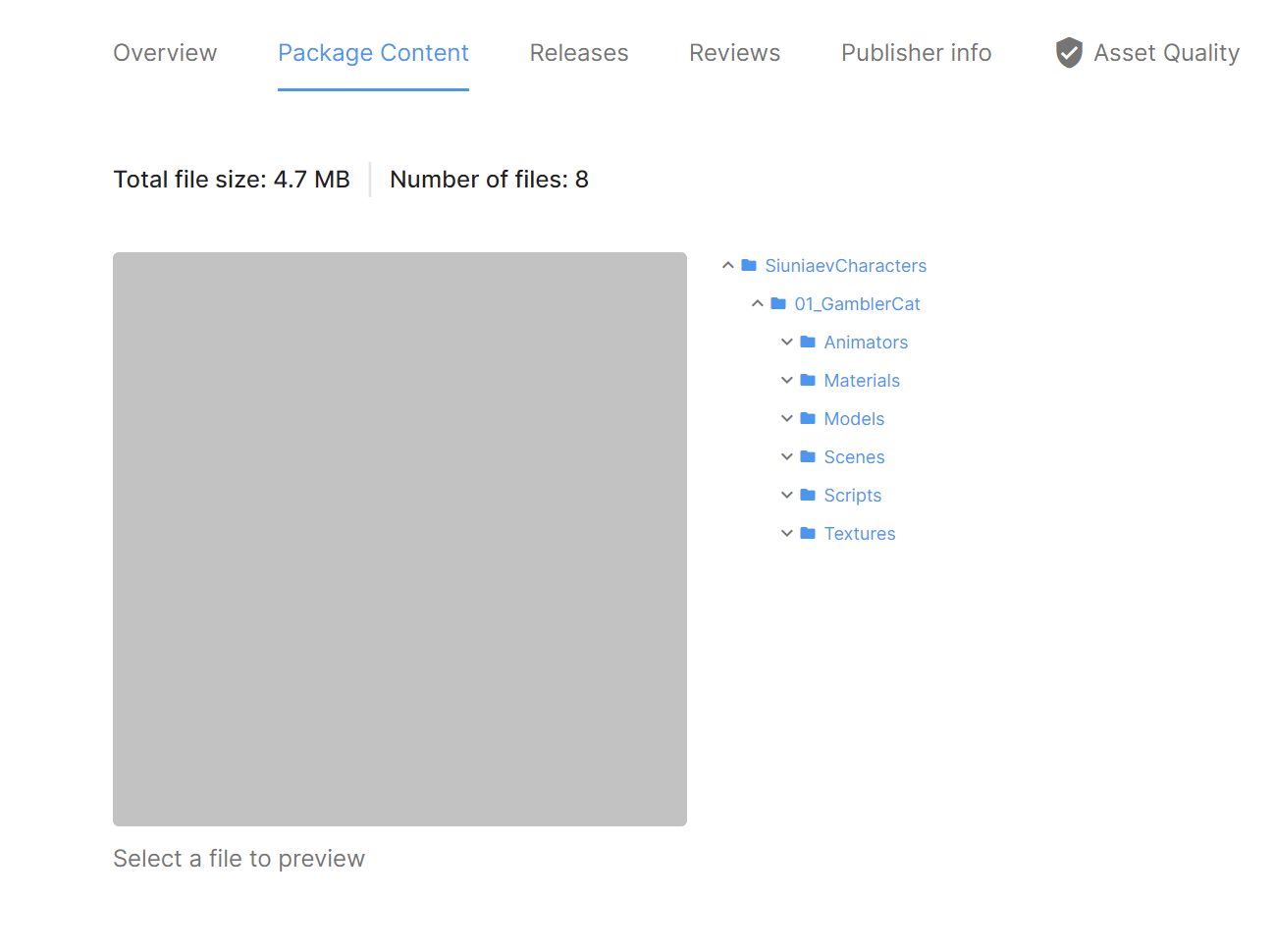
今後は1人でアセットをインポートする機会が増えますので、インポートしたアセットがどのような名称であるか確認する方法を覚えておきましょう。
3Dモデルのキャラクターはモデルとしては完成していますが、そのままではゲームの世界のキャラクターとしては設定が足りません。
そのため、ゲームオブジェクトとして配置した上で、プレイヤーの分身として利用できるように設定を追加します。
インポートした GamblerCat アセットに含まれている GamblerCat のプレファブ・ゲームオブジェクトを利用して
プレイヤー用のキャラクターとします。
以下のパスにあるプレファブのゲームオブジェクトをドラッグアンドドロップして Sceneビューかヒエラルキーにドラッグアンドドロップして配置してください。
配置後、ヒエラルキーにある GamblerCat ゲームオブジェクトを選択し、インスペクターの Transform コンポーネントから
Positon の値を原点位置 (0,0,0) に設定してください。右上の歯車アイコンから Reset コマンドを選択しても初期値に戻ります。
インスペクター画像
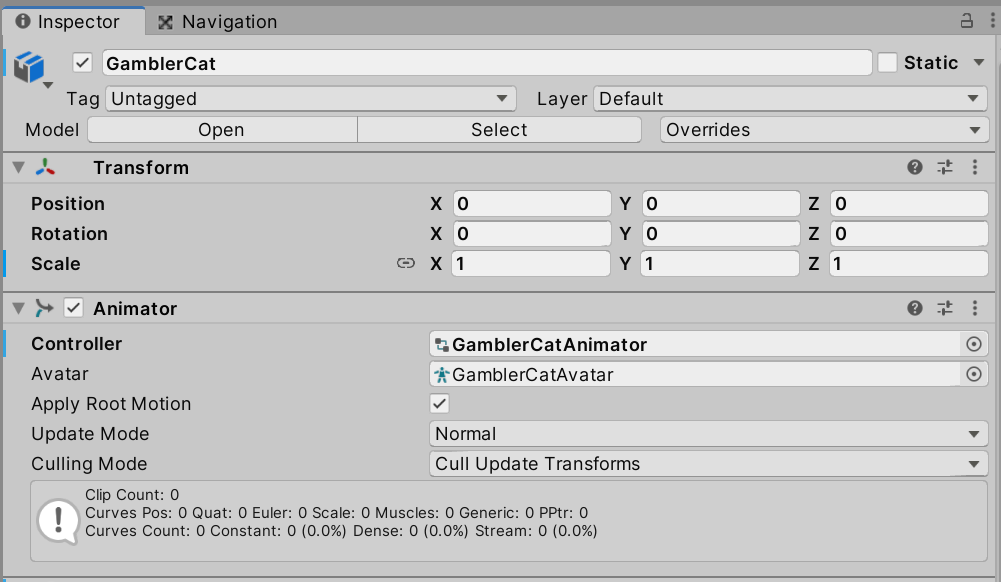
Sceneビューと Game ビューにもゲームオブジェクトが見えていることを確認してください。
以下の画像は参考画像です。
Sceneビュー

Game ビュー
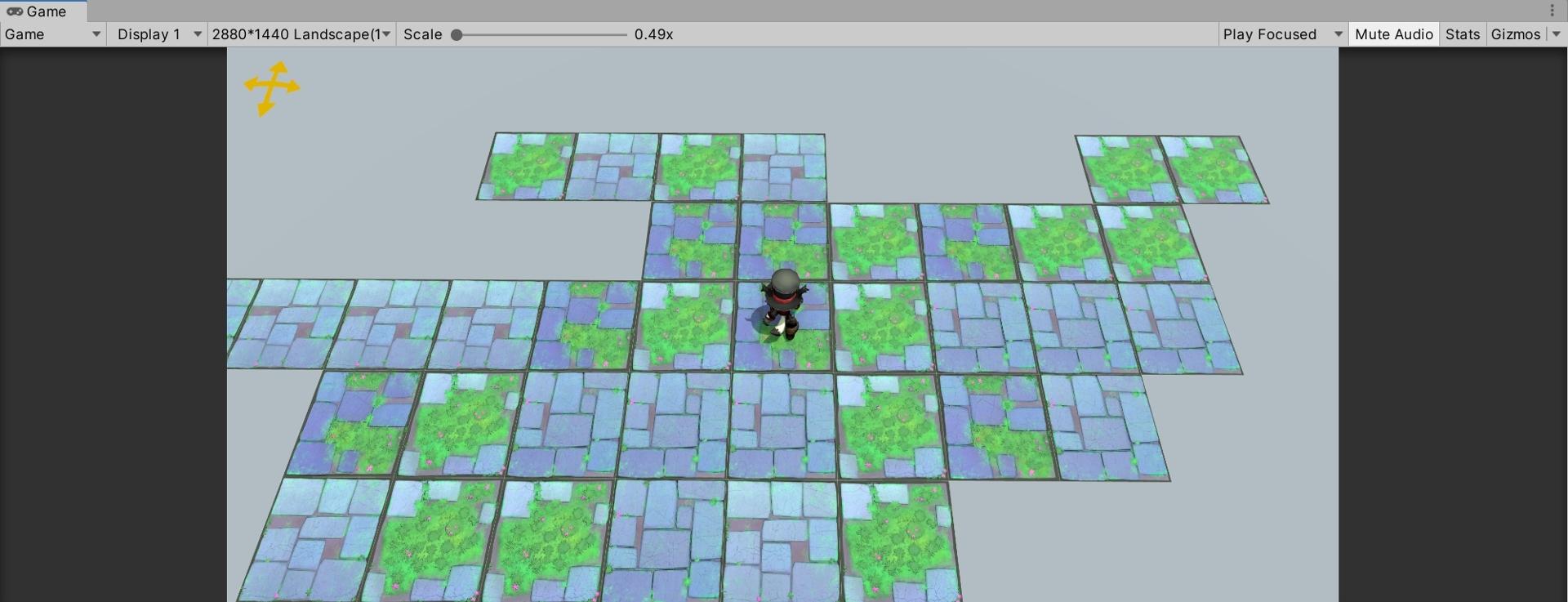
以上で配置は完了です。
ゲームオブジェクトのサイズを変更する方法と、インポートしたファイルの元のサイズを変更する方法があります。
今回は、ゲーム内の Scale については (1,1,1) のままで利用したいので、GamblerCat のモデルの情報を修正してサイズを変更します。
以下のパスにある、GamblerCat の FBX モデルのファイルを選択します。
FBX モデルのパス
Assets/SiuniaevCharacters/01_GamblerCat/Models/FBX/GamblerCat.fbx
上記のパスにある GamblerCat.fbx ファイルを選択すると、インスペクターの情報が 〜 ImportSettings という名前の FBX モデル用の内容に切り替わります。
今回は Gambler Cat Import Settings と表示されます。
インスペクターの一番上部にある Scale Factor の値を 15 に変更し、インスペクターの右下にある Apply ボタンを押してください。
値を変更していても Apply を押さない限りは変更は反映されません。
ImportSettings
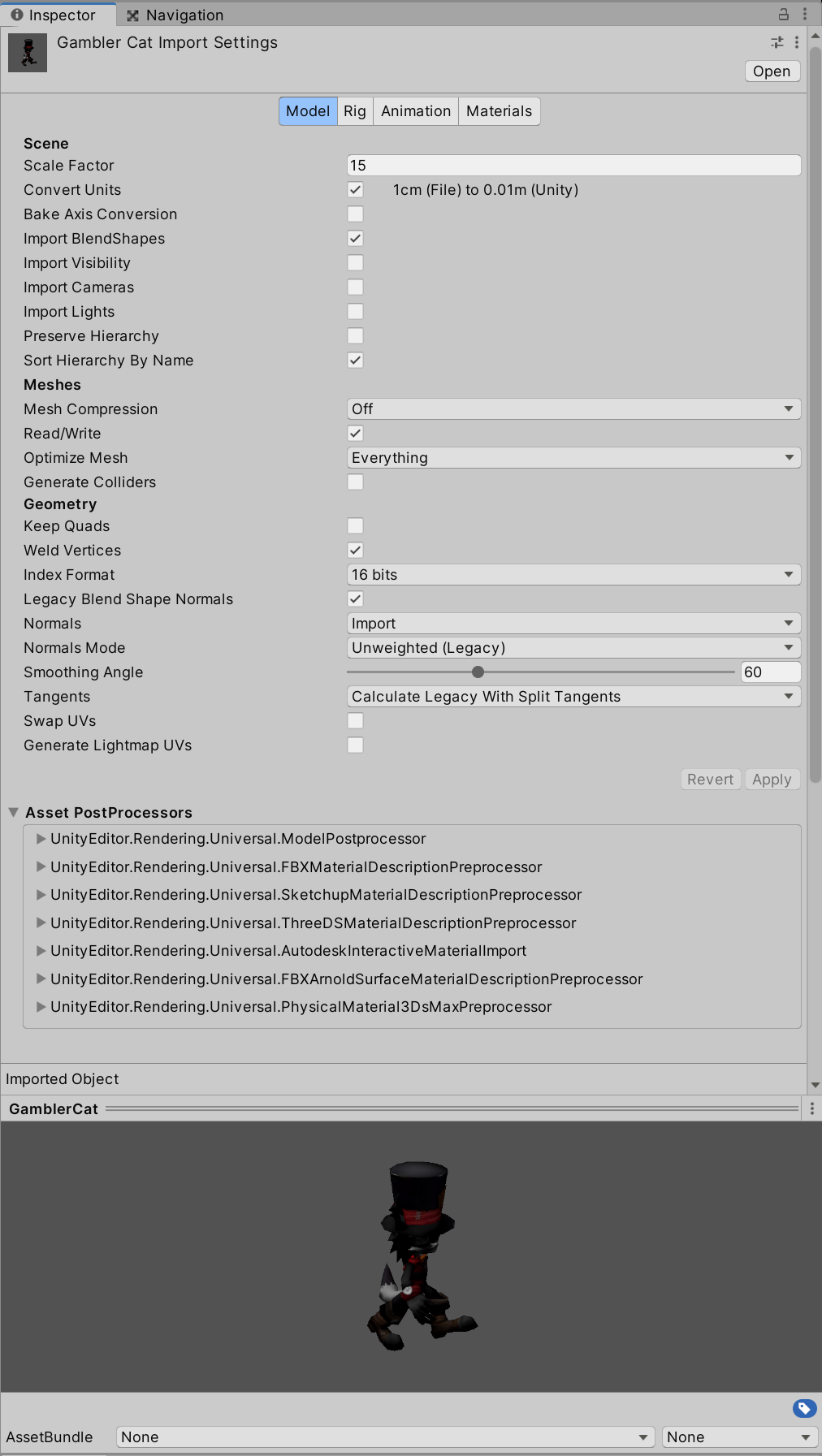
設定を変更すると、Sceneビュー内の GamblerCat のサイズが変更されます。
今回は調整している値が決まっていますが、本来は自分で数字を入れ替えながら調整を行ってください。
以下は参考画像です。モデルが画面の床と比較して問題のないサイズ感になることを意識してください。
Sceneビュー

Game ビュー
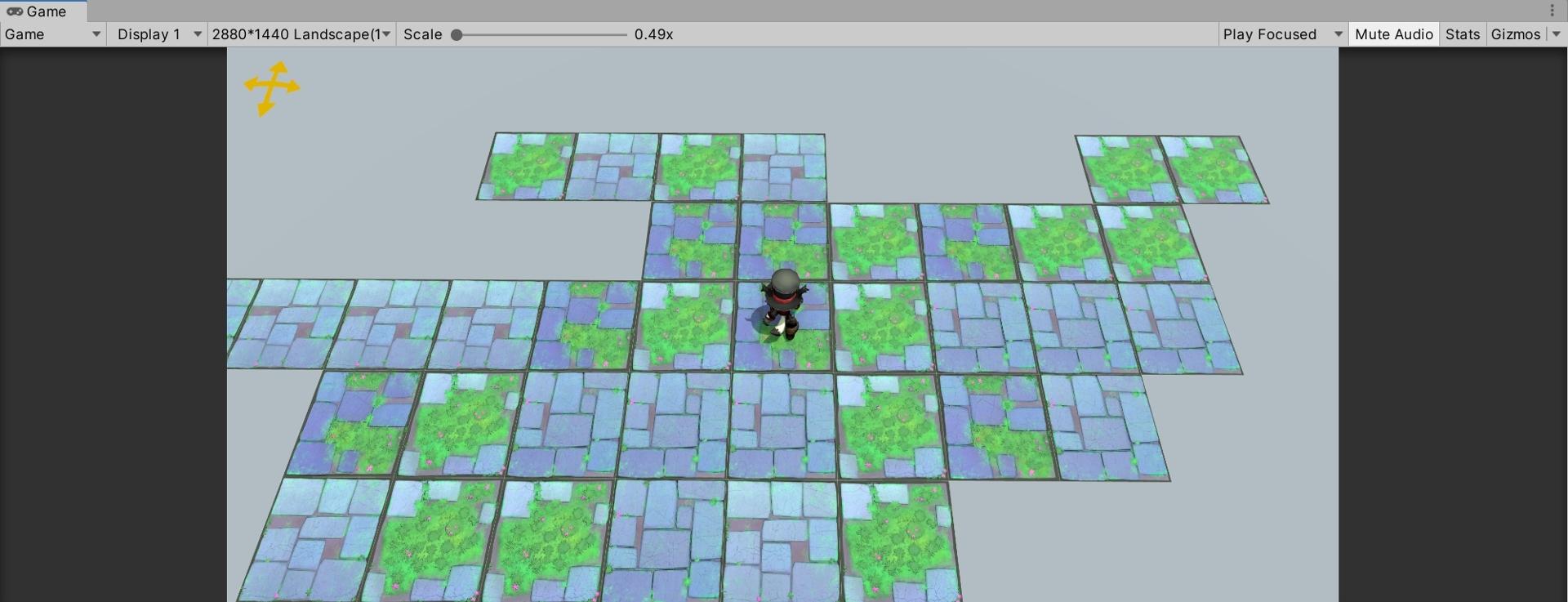
以上で調整は完了です。
この手法を利用することで、ゲームオブジェクトの Scale を変更せずにサイズの調整を行うことが出来ます。
ゲームオブジェクトはコンポーネントを追加することで役割を持ち、役割に応じた振る舞いをすることが出来ます。
現在はまだ GamblerCat ゲームオブジェクトにはコンポーネントを追加していませんので、必要なコンポーネントの追加を行います。
まずは最初に2つのコンポーネントを追加します。
1つはコライダーです。コライダーを追加することにより、物理演算に合わせて衝突の判定をおこなったり、
他のコライダーと接触しあうことで、ゲームオブジェクト同士が同じ座標に停止できない状態を作り出すことができます。
移動するゲームオブジェクトについては、四角い形のコライダーを利用すると、他のコライダーと接触した際に引っかかってしまうため、
基本的には丸みを帯びた形状のコライダーを採用します。
もう1つは Rigidbody です。このコンポーネントを追加することにより、ゲームオブジェクトは物理演算に基づいた振る舞いをするようになります。
より詳しい説明については Unity のマニュアルなどを参考にしてください。
ヒエラルキーにある GamblerCat ゲームオブジェクトを選択して、インスペクターの一番下にある Add Component ボタンを押します。
CapsuleCollider コンポーネントを探して追加してください。
追加したあとは、設定を行います。
まず、IsTrigger にチェックを入れてください。
つぎに、キャラクターのサイズを見ながら、コライダーのサイズを調整してください。
参考例を提示しておきます。
インスペクター画像
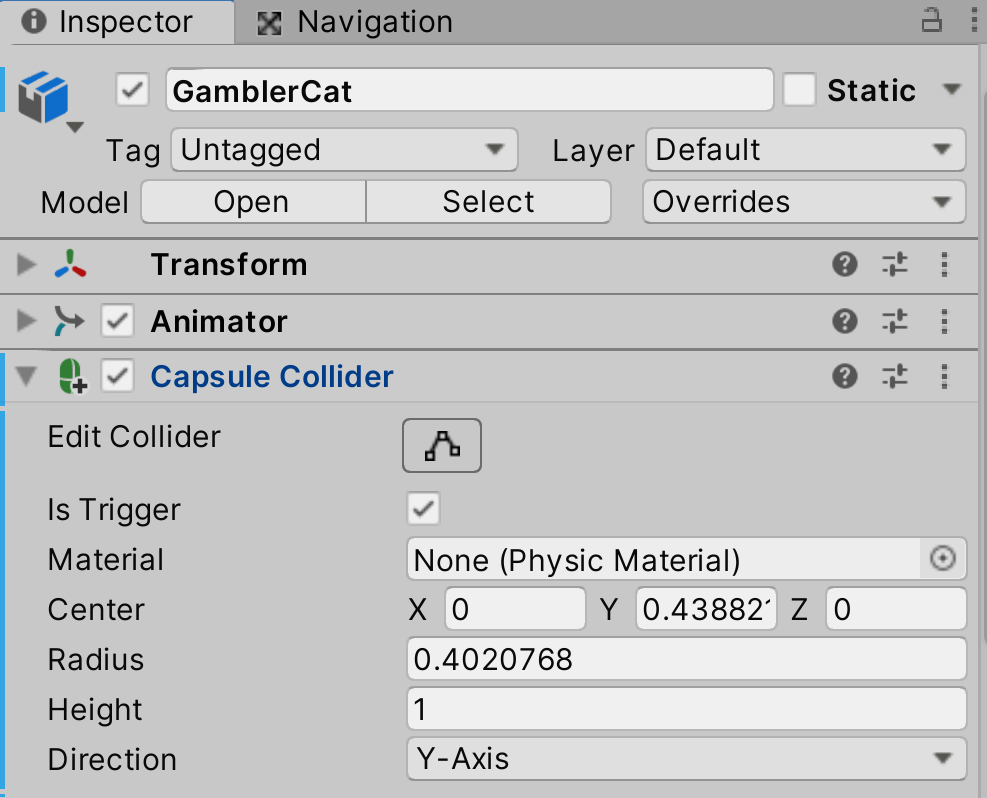
続いて、同じコンポーネントの追加の手順を行って、Rigidbody コンポーネントを追加します。
コンポーネントを追加したので、設定を行います。
IsKinematic にチェックを入れます。外部からの物理演算の影響を受けない状態になります。
今回は Rigidbody の機能をゲームオブジェクトの移動には利用しないため、このチェックを入れておきます。
Constraints 項目内にある Freeze Rotation の X と Z にチェックを入れます。
このチェックが入っていると摩擦と自重による回転を防ぐことが出来ます。
チェックが入っていないとゲームオブジェクトの移動時に摩擦と自重により、ゲームオブジェクトが回転してしまいます。
インスペクター画像
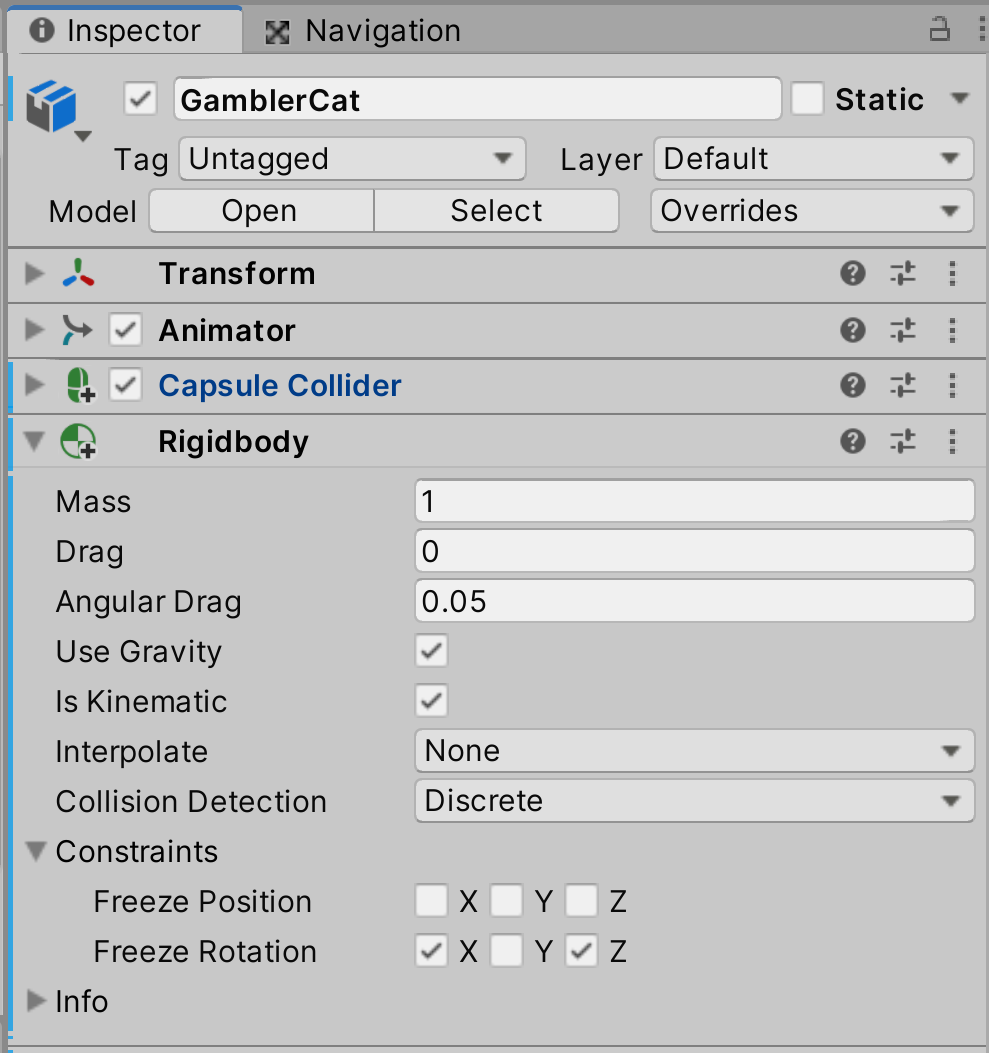
以上で設定は完成です。
今後も適切なタイミングでコンポーネントを追加していくことになります。
以上でこの手順は終了です。
=> 次は 手順6 −NavMeshAgent による経路移動機能の準備− です。