手順3 ーチュートリアル用の完成プロジェクトのインポートー
4.チュートリアル用の完成プロジェクトをダウンロードしてインポートする
Unity 公式サイト内には Unity Learn という学習向けの内容を扱っているページがあります。
Unity Learn
Unity Learn
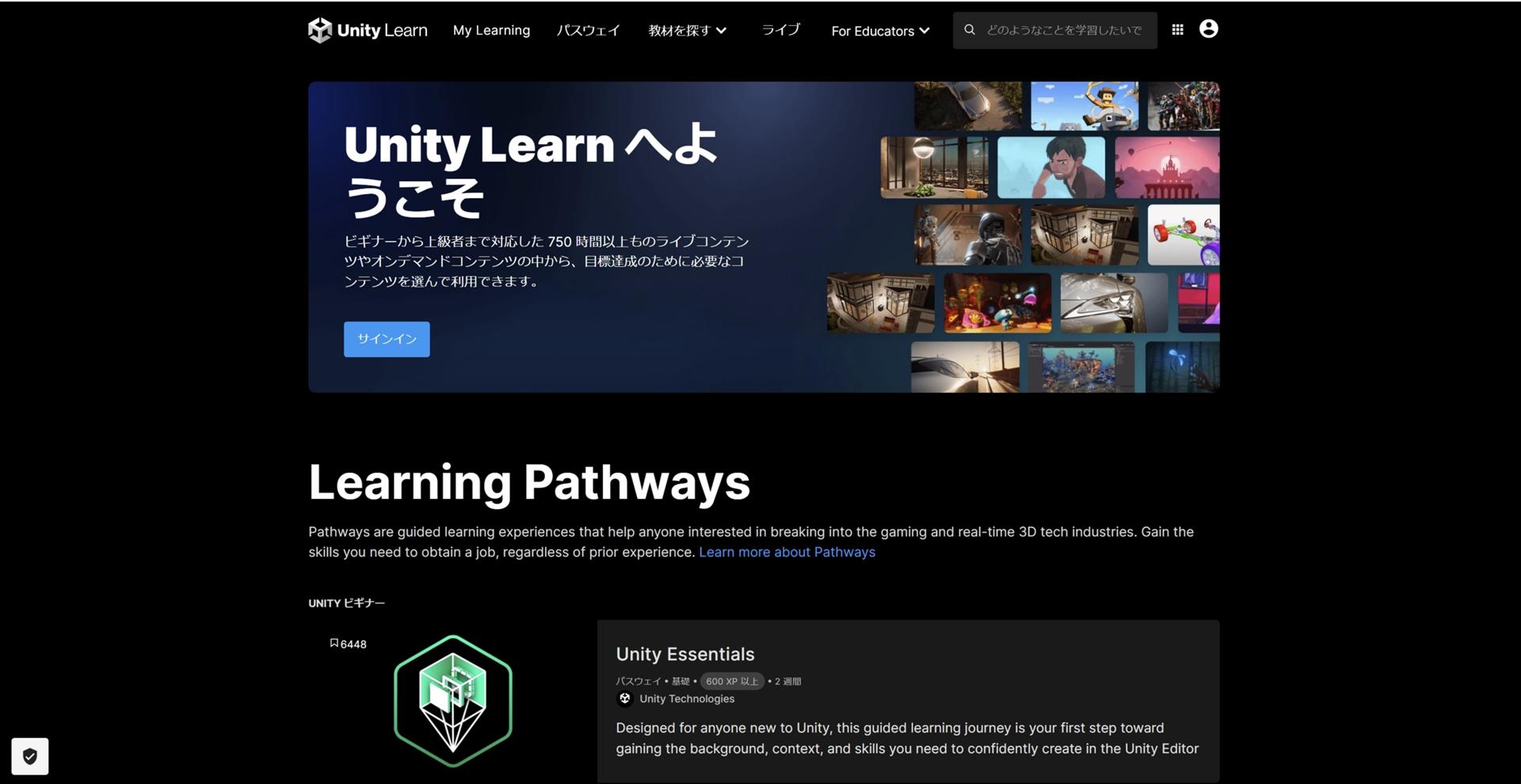
その中にある【ビジュアルスクリプティングアプリケーション:Clive the Cat's Visual Scripting】の完成プロジェクトから、アセットを拝借して教材内に利用します。
Unity Learn ビジュアルスクリプティングアプリケーション:Clive the Cats Visual Scripting
Unity Learn ビジュアルスクリプティングアプリケーション
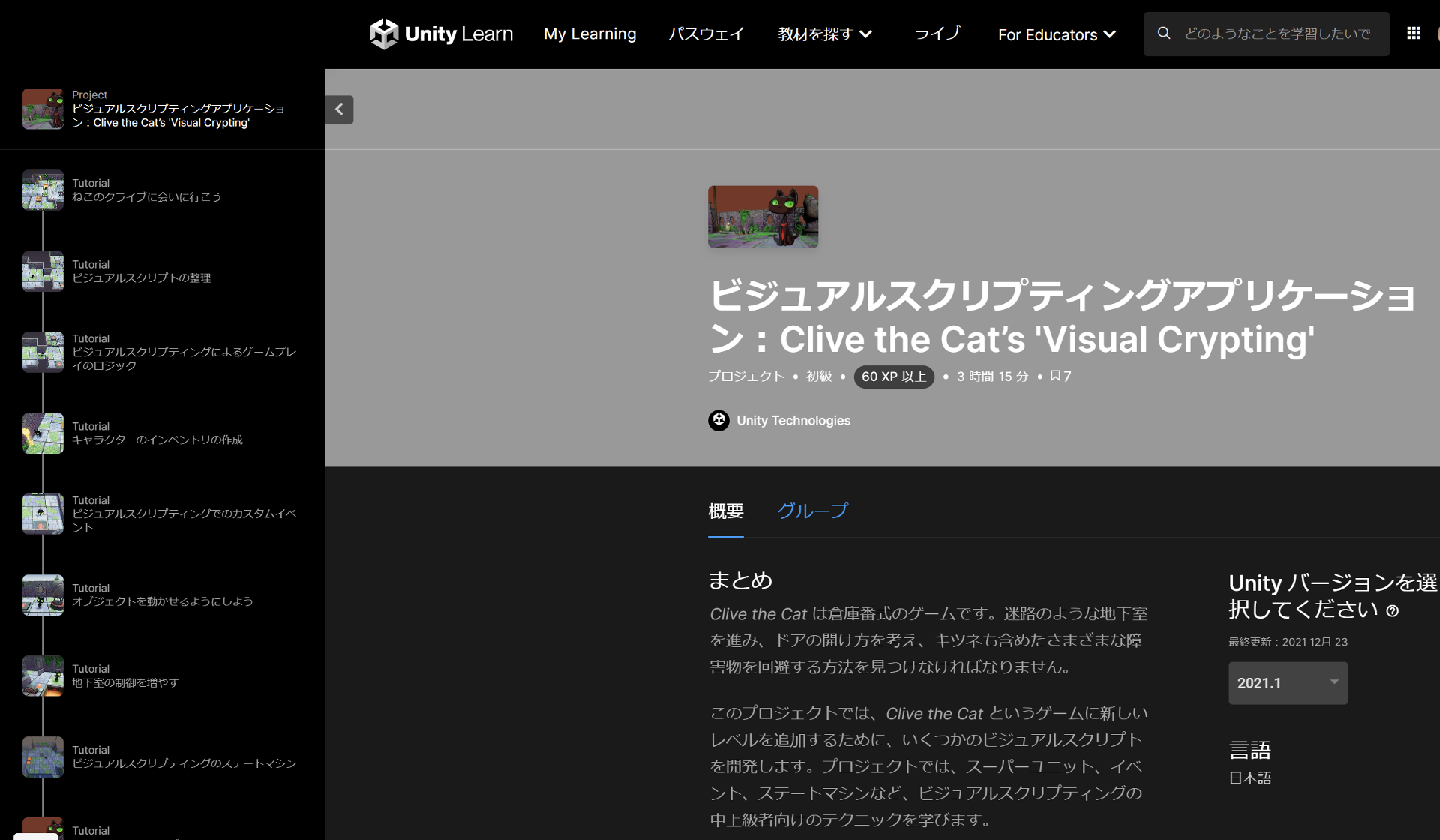
こちらの教材自体は、ビジュアルスクリプティングについて学習出来ます。
今回はアセット内に用意されているゲームオブジェクト類を利用するために使用することになりますが、興味があれば学習しておくといいでしょう。
【ビジュアルスクリプティングアプリケーション:Clive the Cat's Visual Scripting】の完成プロジェクトはアセットストアに用意されています。
アセットストアへと移動し、「Visual Scripting」などで検索するか、下記のリンクをクリックしてください。
Unitys Visual Scripting Tutorial
検索した場合、下記の画像のようなアセットが見つかりますので、アセットの画像をクリックして詳細画面に移動します。
Unitys Visual Scripting Tutorial
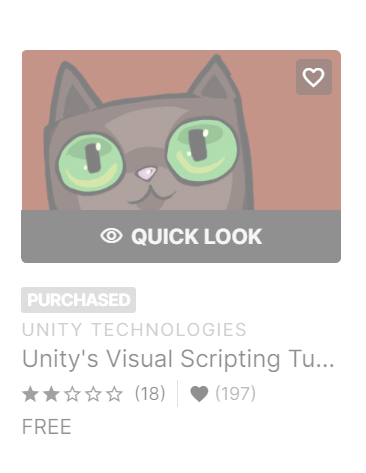
アセットの詳細画面です。上記のリンクをクリックした場合には、始めから詳細画面に遷移します。
詳細画面の右側にある Add to My Assets という青いボタンを押します。あるいは Open in Unity の青いボタンを押します。
詳細画面 Add to My Assets/Open in Unity (青いボタン)
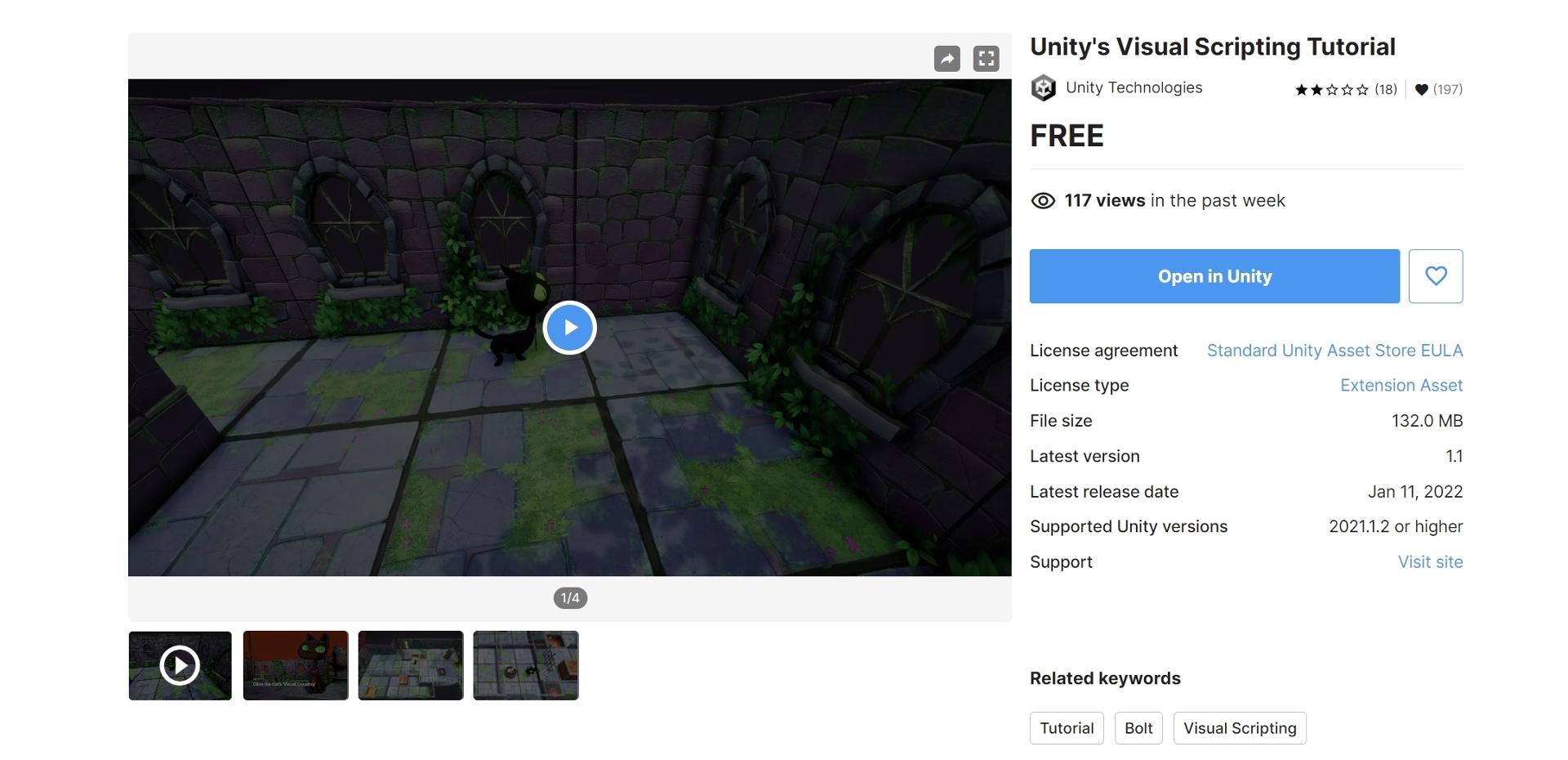
Unityのアカウントでのサインインを求められますので、自分のアカウントを利用してストアへサインインしてください。
Add to My Assets のボタンを押している場合、再度ページが読み込まれて、先ほどのボタンのメッセージが変わり、
ボタンの内容が Open in Unity となりますので、またこの青いボタンを押します。
あるいは、画面の上部にウインドウが表示されて、その中に Open in Unity のボタンがありますので押します。
その前に Teams of Servise の確認を求められる場合がありますので、【同意する】を選択してください。
Teams of Servise 同意するを選択する
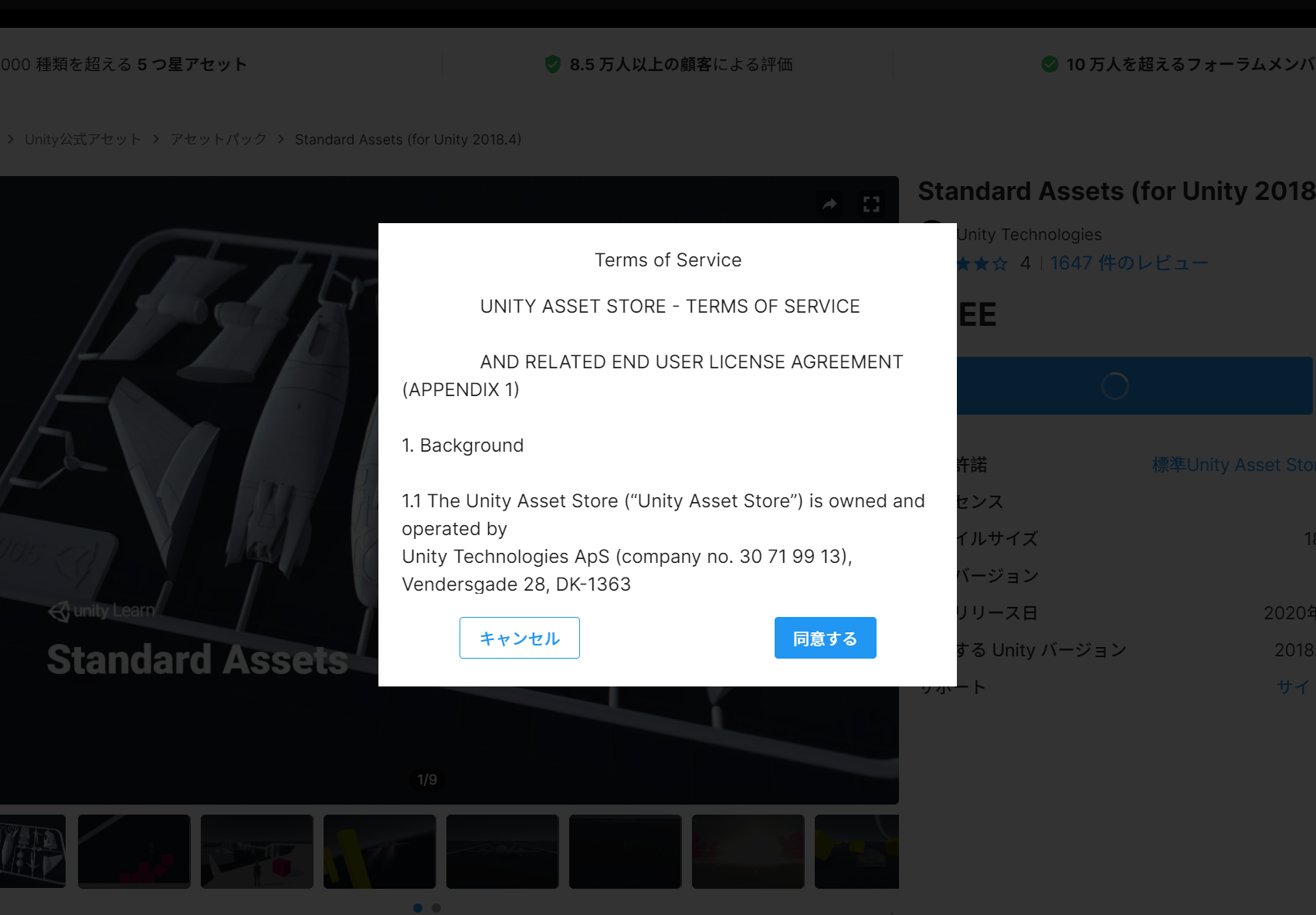
=> Open Unityを押してUnityエディターへ移動する
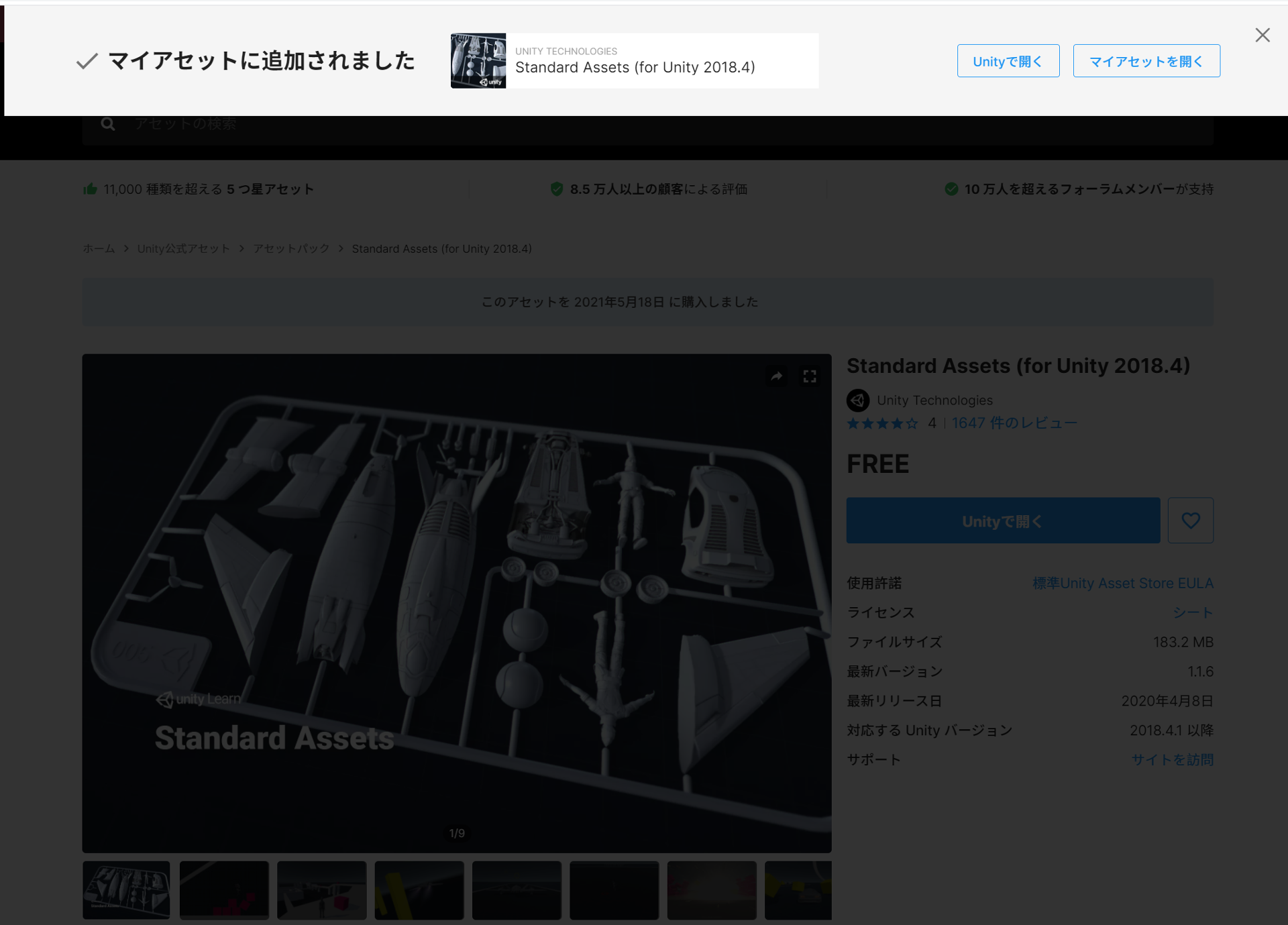
自動的にUnityのエディター画面に遷移します。アセットストアのサイトは閉じてしまって問題ありません。
エディターのPackageManagerビューが開いて、対象のアセットが表示されますので、右下にある Download ボタンを押します。
Download が終了すると左隣にある Import というボタンが押せるようになりますので、そちらを押します。
PackageManagerビュー Download && Import
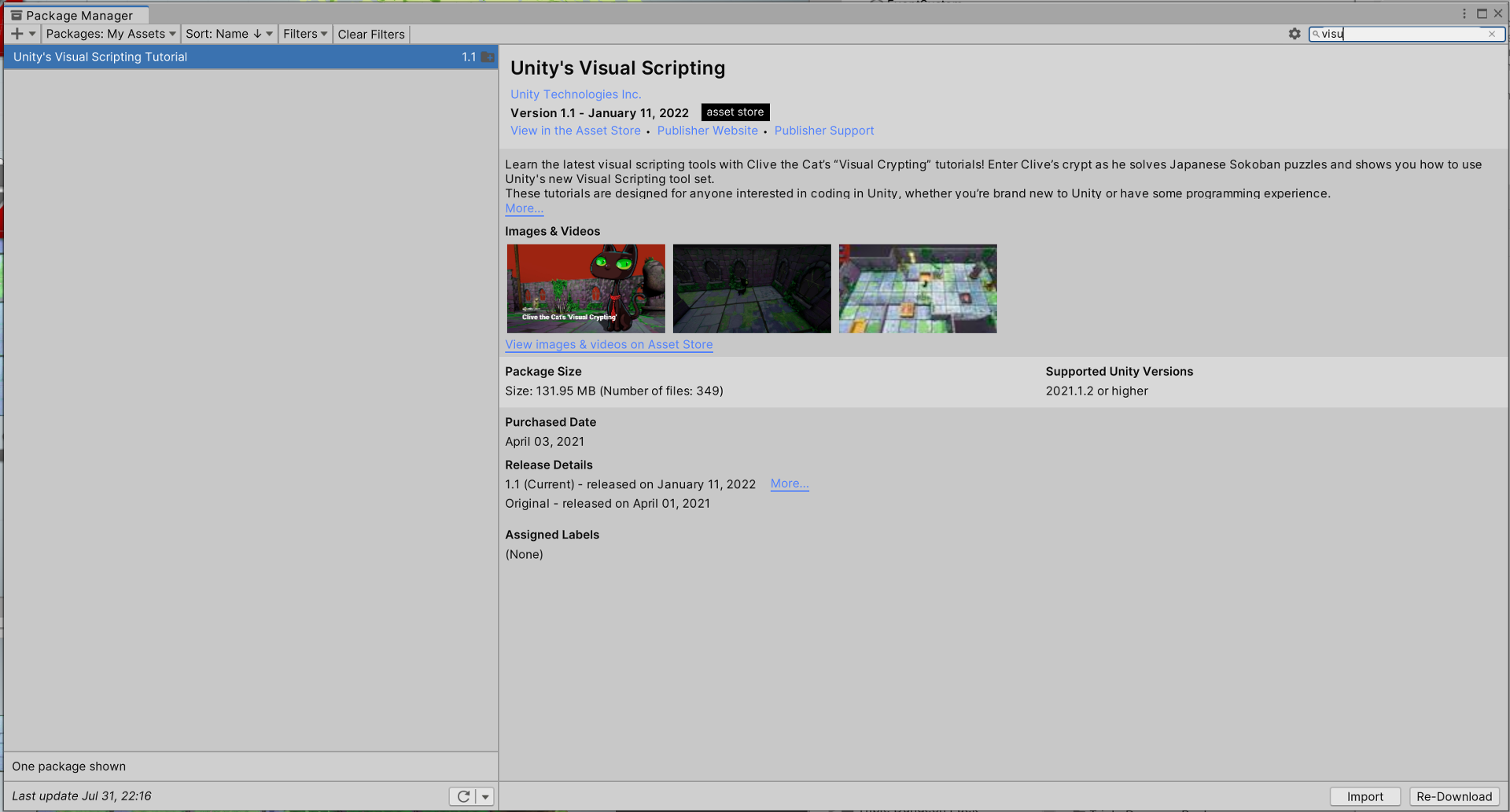
通常のアセットと異なり、完成プロジェクトの場合には確認用のポップアップが表示されます。
こちらの内容は、現在のゲームのプロジェクトを破棄して、新しく完成しているプロジェクトを上書きしますというものです。
現在はまだプロジェクトの製作は行っていませんので、Import ボタンを押してください。
なお、Switch Project を選択すると、現在の Unity のプロジェクトを自動的に終了し、新しいプロジェクトを開いてから Import を行います。
今回は Import で問題ありません。
完成プロジェクトへの切り替え確認のポップアップ
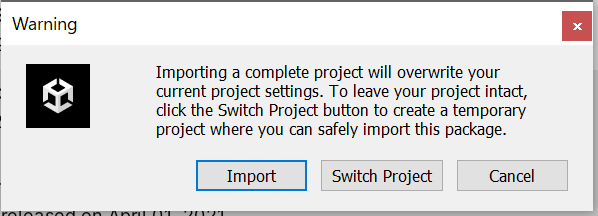
待機するようにプログレス表示が出て、しばらくするとアセットのインポートが終了します。
サイズが大きいので時間がかかると思います。
Project内を確認しましょう。Visual Scripting Tutorial という新しいフォルダが追加されていれば無事にインポートされています。
フォルダを順番に開いていくと、 フォルダがあり、その中にたくさんのフォルダとファイルが追加されています。
Visual Scripting Tutorial
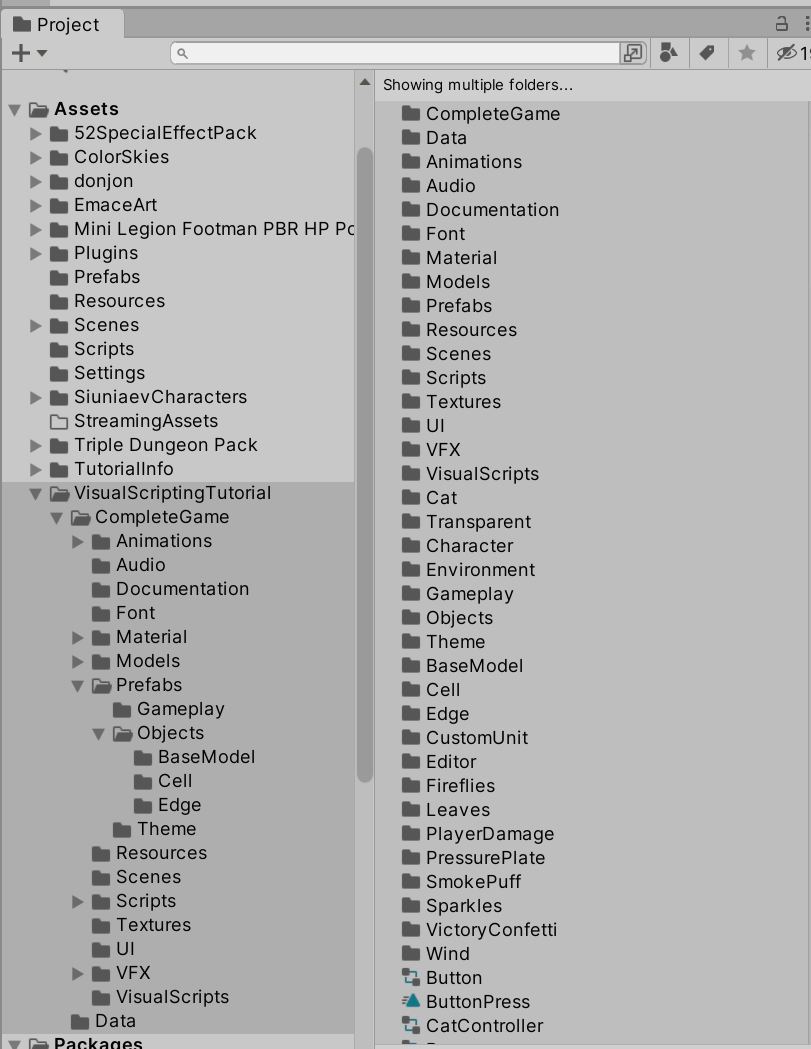
Complete Game / Scenes というフォルダには完成している Scene もインポートされます。
こちらは Visual Scripting Tutorial の完成しているゲームシーンのサンプルになります。今回は利用しませんが、一度見ておくとよい学習になります。
これでインポートは完了です。
以上でこの手順は終了です。
=> 次は 手順4 −ステージ(レベル)の作成− です。