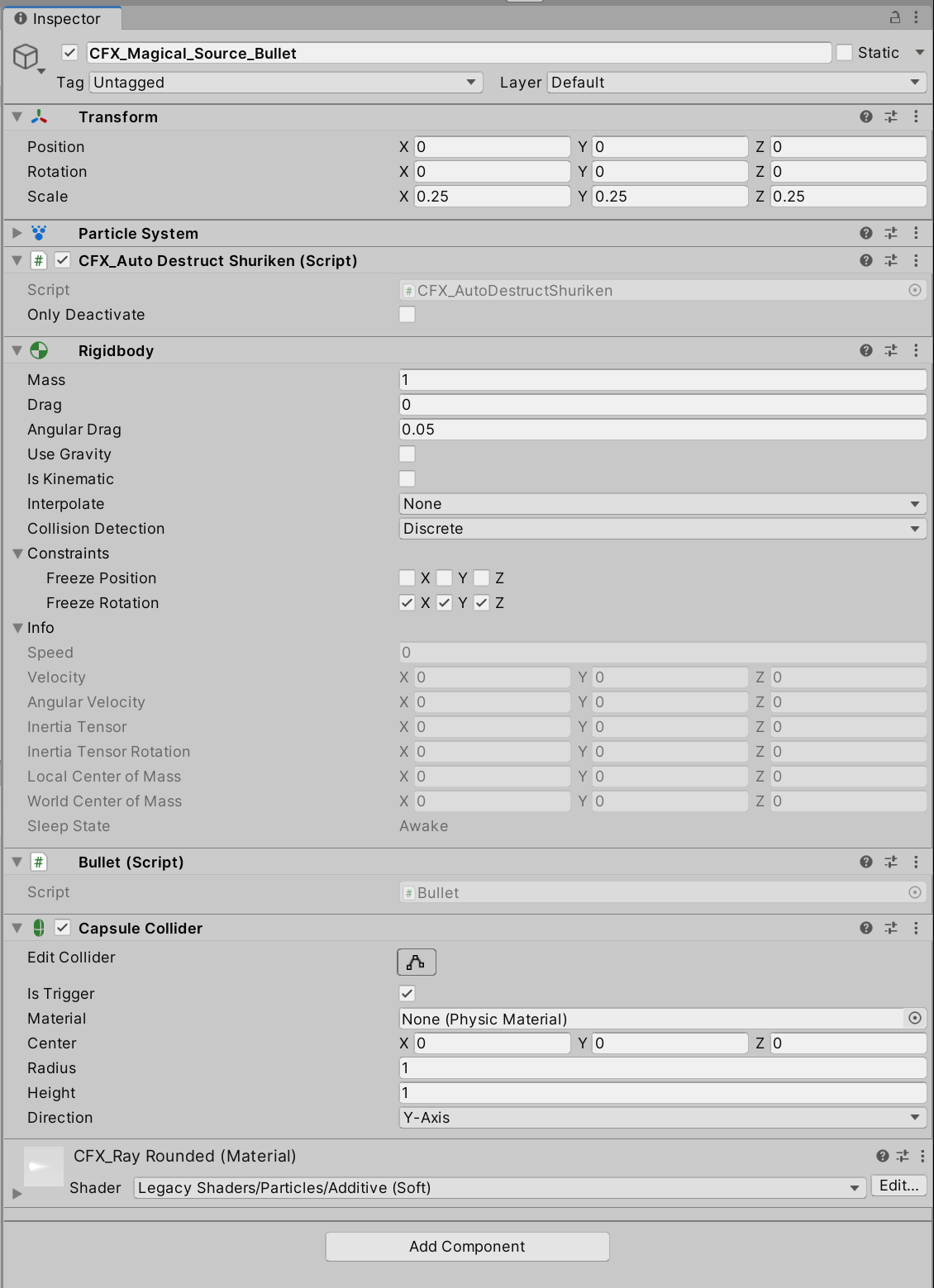<実装動画>
動画ファイルへのリンク
手順8 ー弾の生成機能の実装ー
<新しく学習する内容>
どのような形状にするかを自由に設計して弾として作成してください。
今回の例では、無料アセット内にあるパーティクルを元に、球状のゲームオブジェクトを作成しています。
Cartoon FX Free
https://assetstore.unity.com/packages/vfx/particle...
Sceneビュー画像
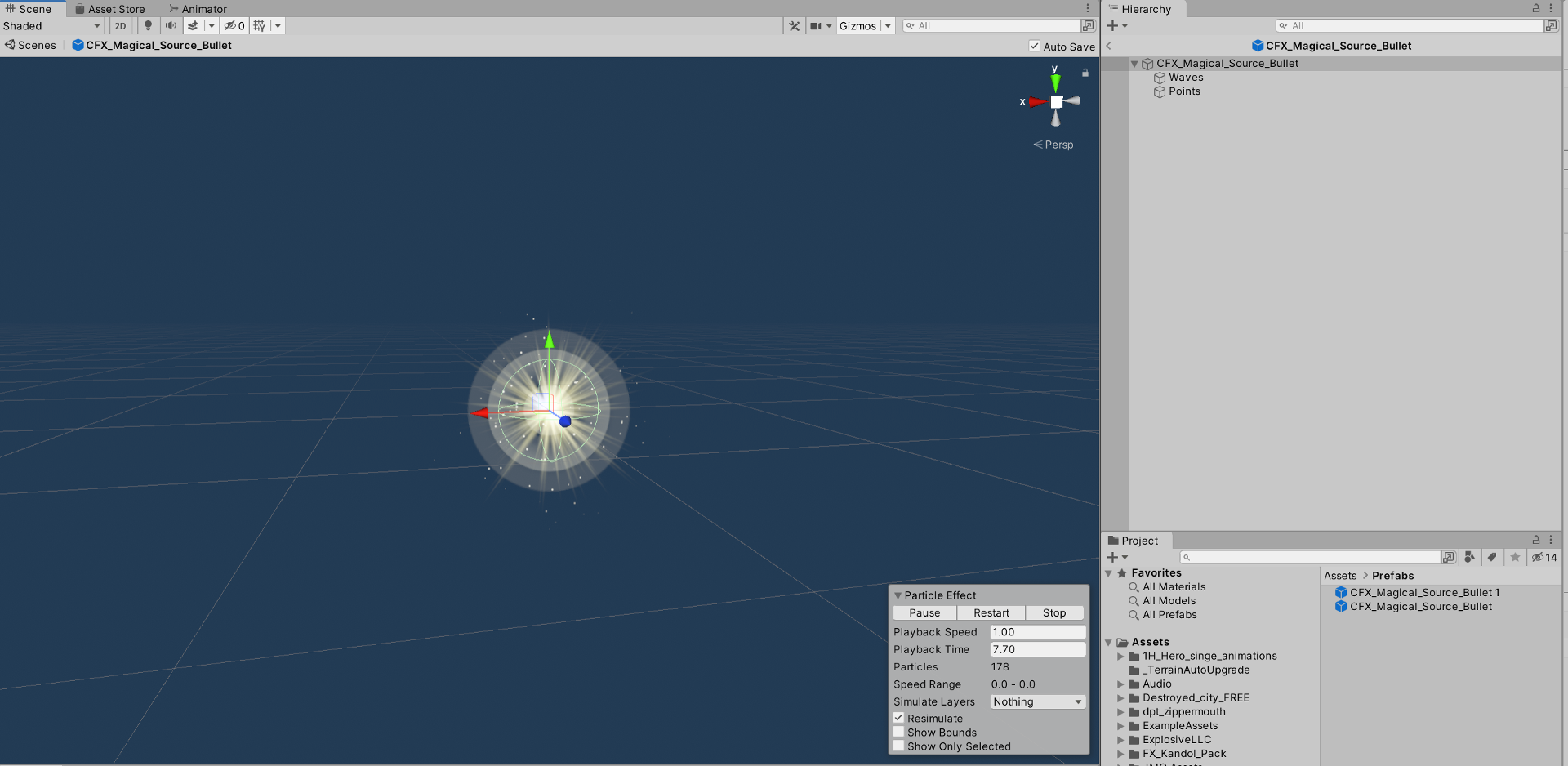
インスペクター画像
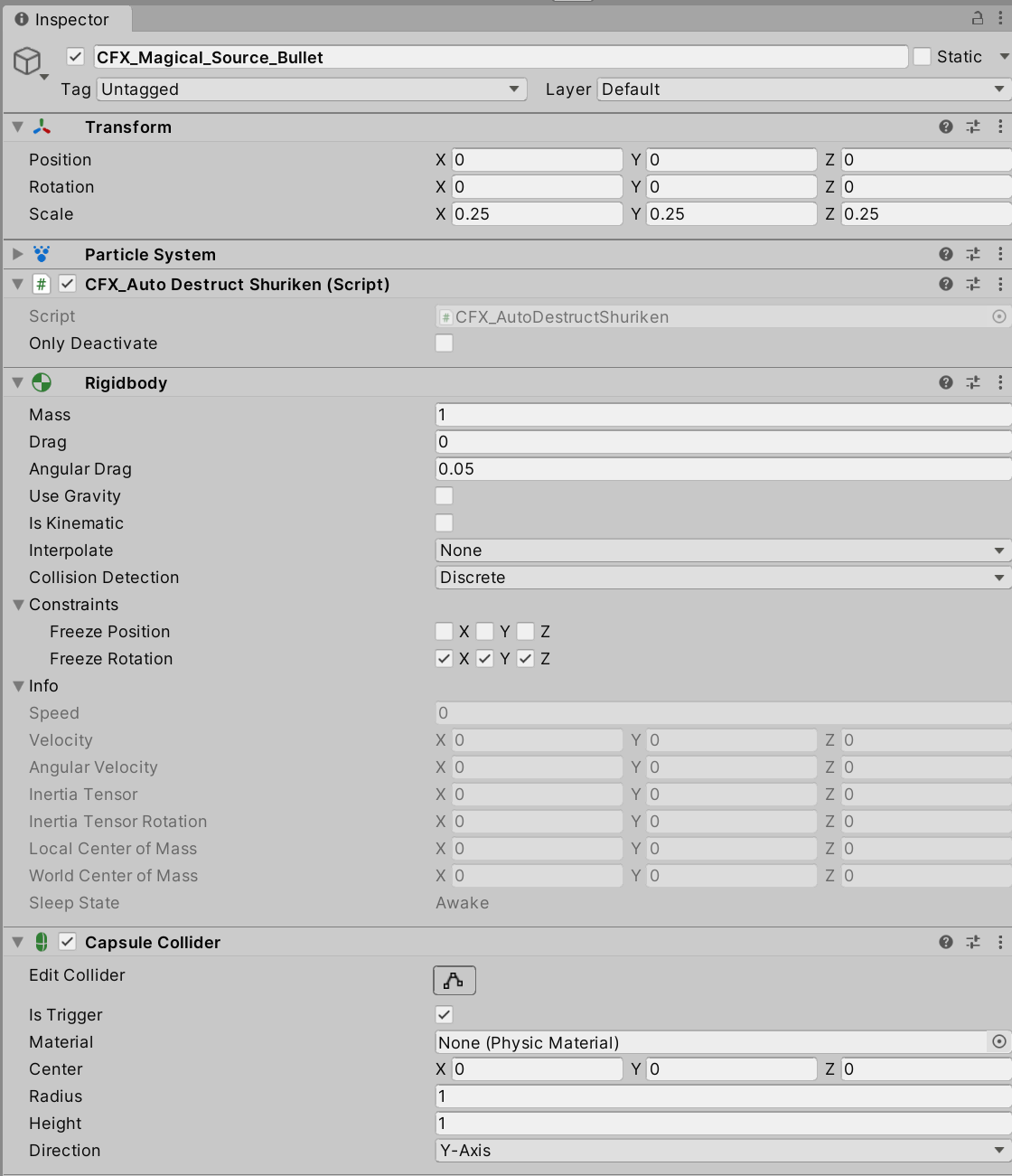
プレファブ用のフォルダを作成してから、弾のゲームオブジェクトをプレファブにしておきましょう。
プレイヤーや敵が攻撃をした際に、アニメーションイベントという機能を使うことによって、
攻撃のアニメーションと連動して攻撃用のメソッドを呼び出すことが出来ます。
こちらに詳しい記事があります。
赤兎ラボ様
Unity AnimationEventhttps
https://redrabbitnet.hatenablog.com/entry/2020/01/...
3Dモデルのアセットに攻撃用のアニメーションが用意されていない場合には、アセットストアから無料のアニメーション用のアセットを探してインポートしてください。
以下は参考のアセットです。
Unity アセットストア
Warrior Pack Bundle 1 FREE
https://assetstore.unity.com/packages/3d/animation...
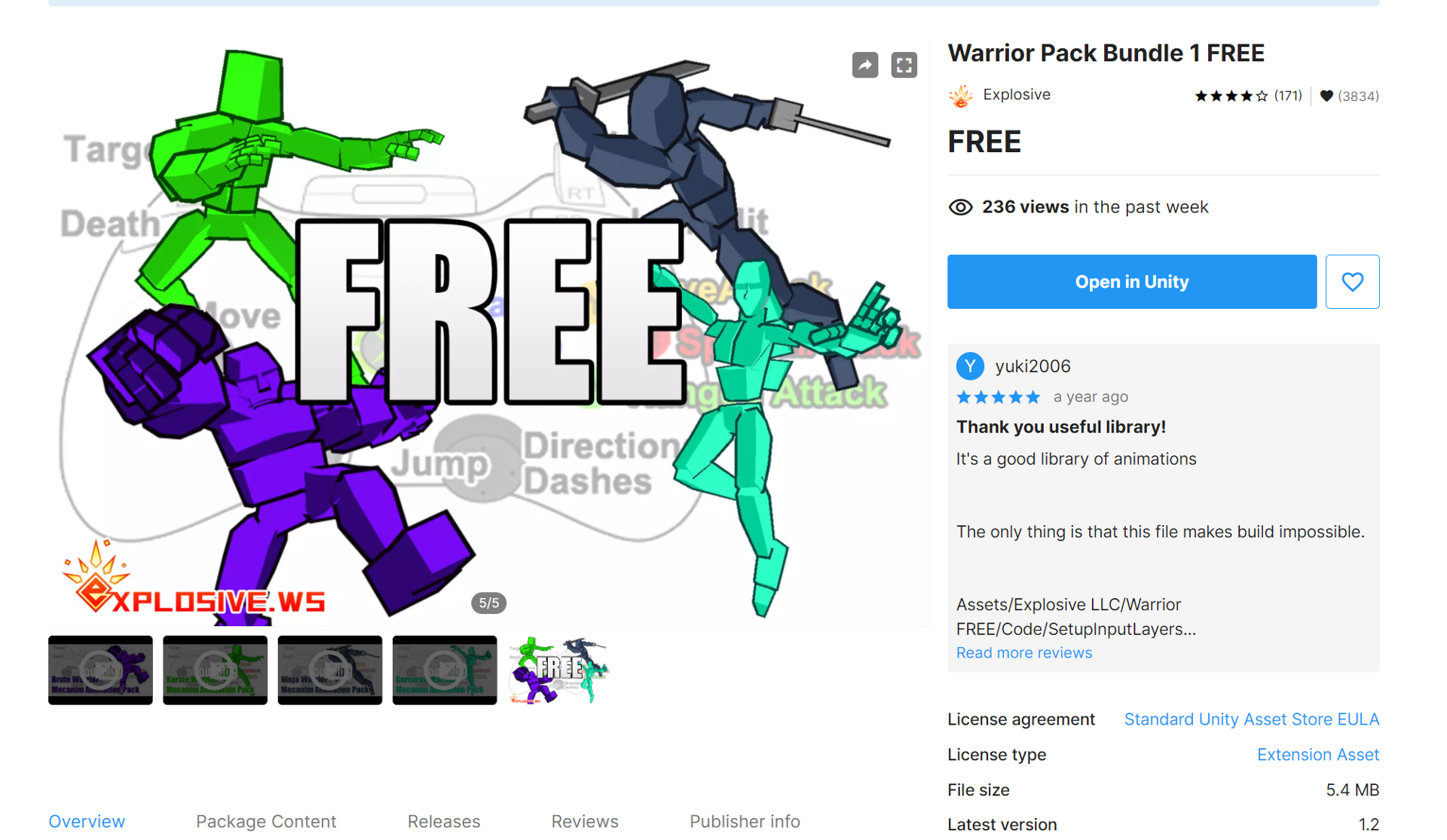
アニメーションイベント用のメソッドはインスペクターより登録することになりますので、
メソッドのアクセス修飾子は public に設定してください。
public void Hit() {
}
アニメーションイベントを設定したいアニメーションクリップを選択し、タブから Animation を選択します。
インスペクター下部に Events という項目がありますので、そちらを選択するとアニメーションの再生時間が表示されますので
左端にある + ボタンを押すことで、指定した秒数の地点にアニメーションイベントを新規作成できます。
作成したアニメーションイベントにはメソッドを登録することができますので、先ほど作成したメソッドの名前を文字列で登録します。
Animator コンポーネントがアタッチされているゲームオブジェクトと同じゲームオブジェクトにアタッチされているスクリプトのメソッドのみ実行対象となります。
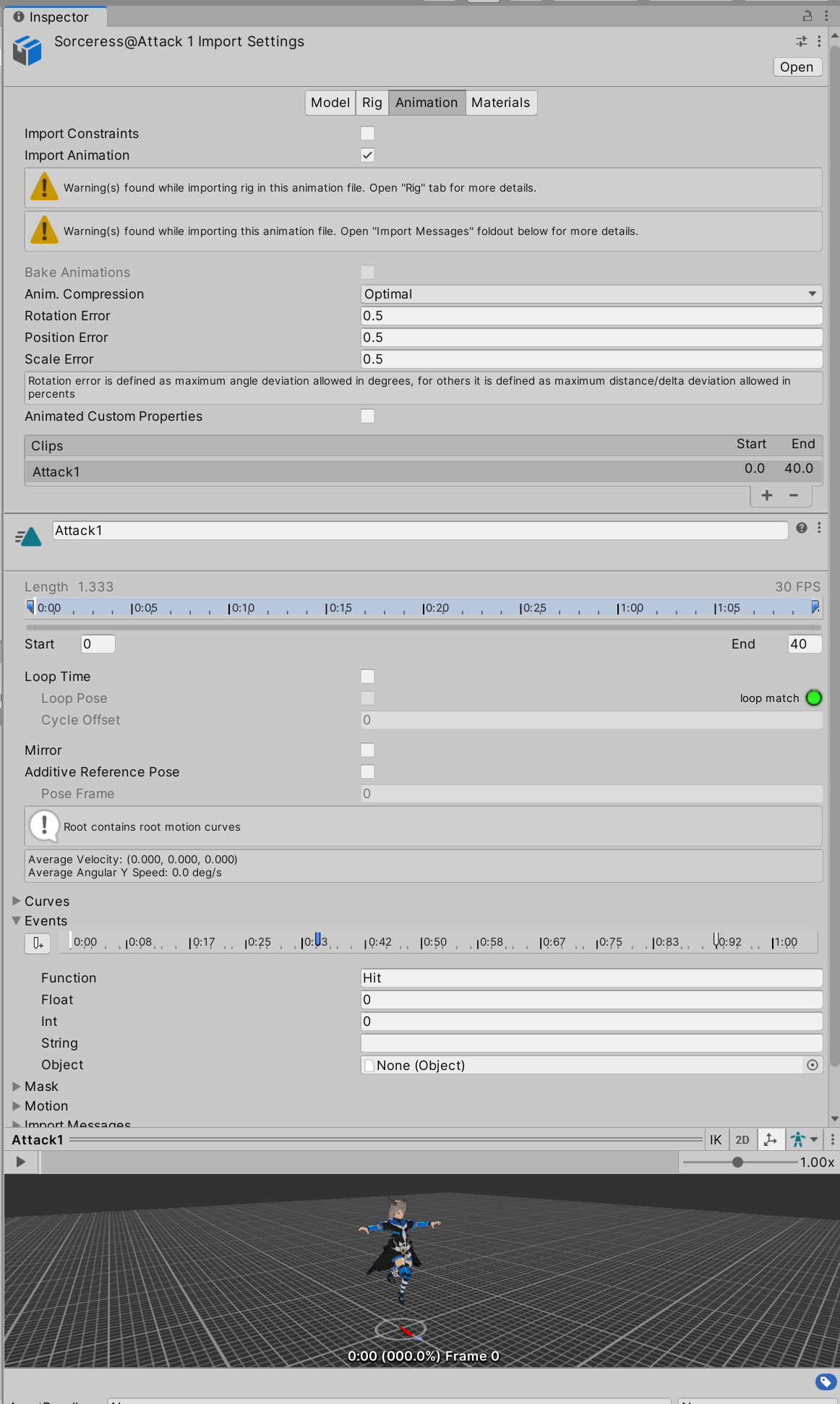
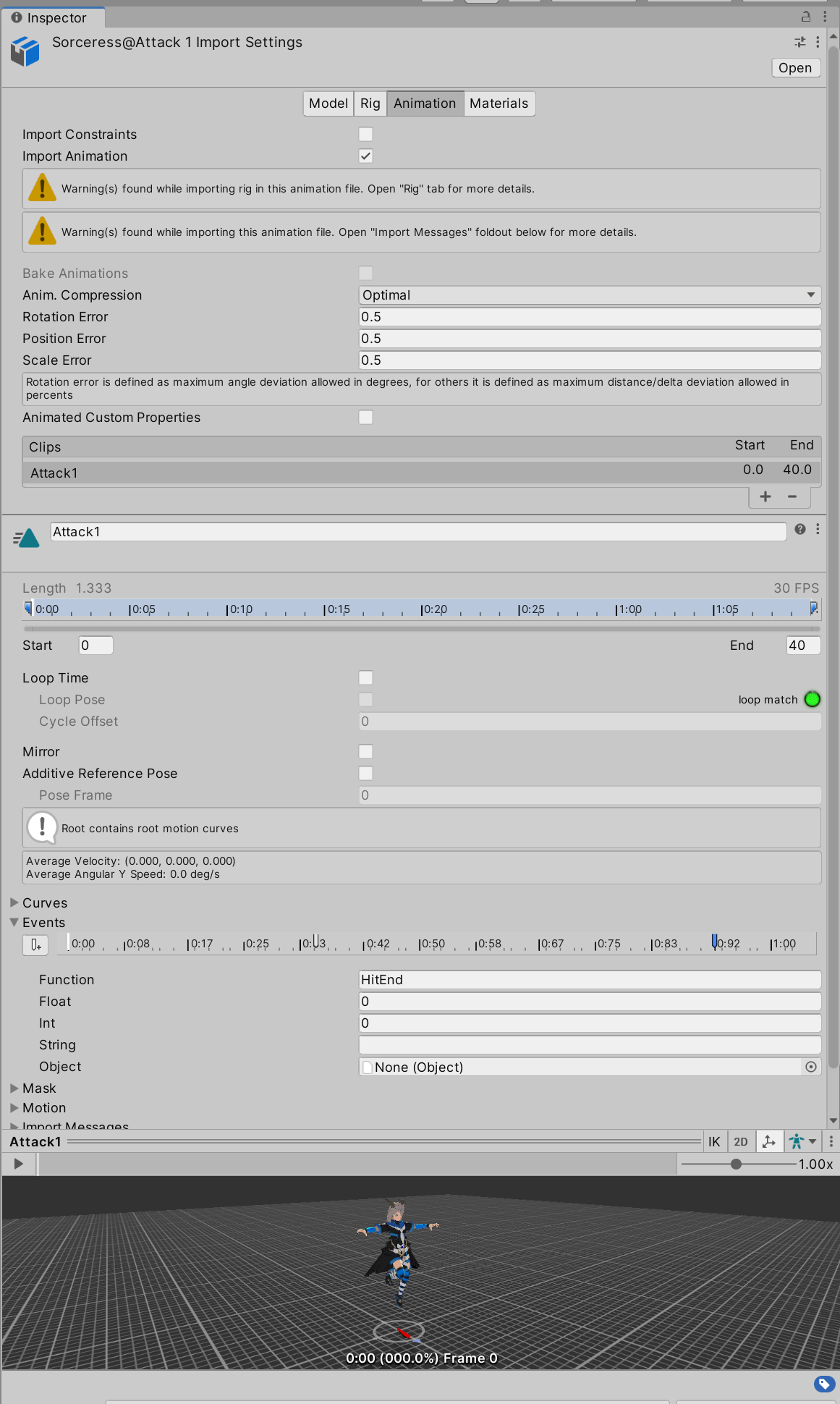
実際に攻撃のボタンを押して、アニメーションが連動するか確認します。
また、アニメーションの最中にアニメーションイベントに登録したメソッドが実行されて、
エフェクトが再生されることも確認しておきます。
<実装動画>
動画ファイルへのリンク
Animator ビューでは、アニメーションの遷移が確認できますので、こちらも合わせてデバッグを行ってください。
<Animator ビュー>
動画ファイルへのリンク
以上でこの手順は終了です。
=> 次は 手順9 ープレイヤーの移動方向と移動アニメの同期処理の実装ー です。