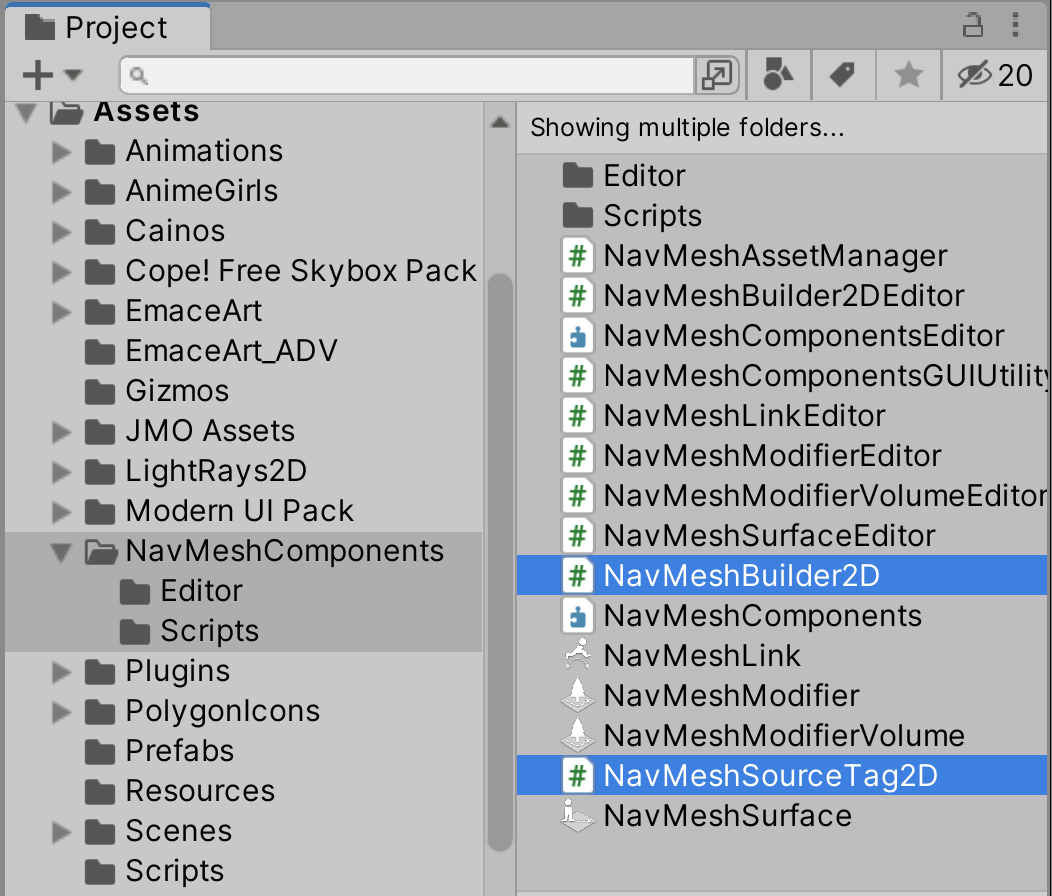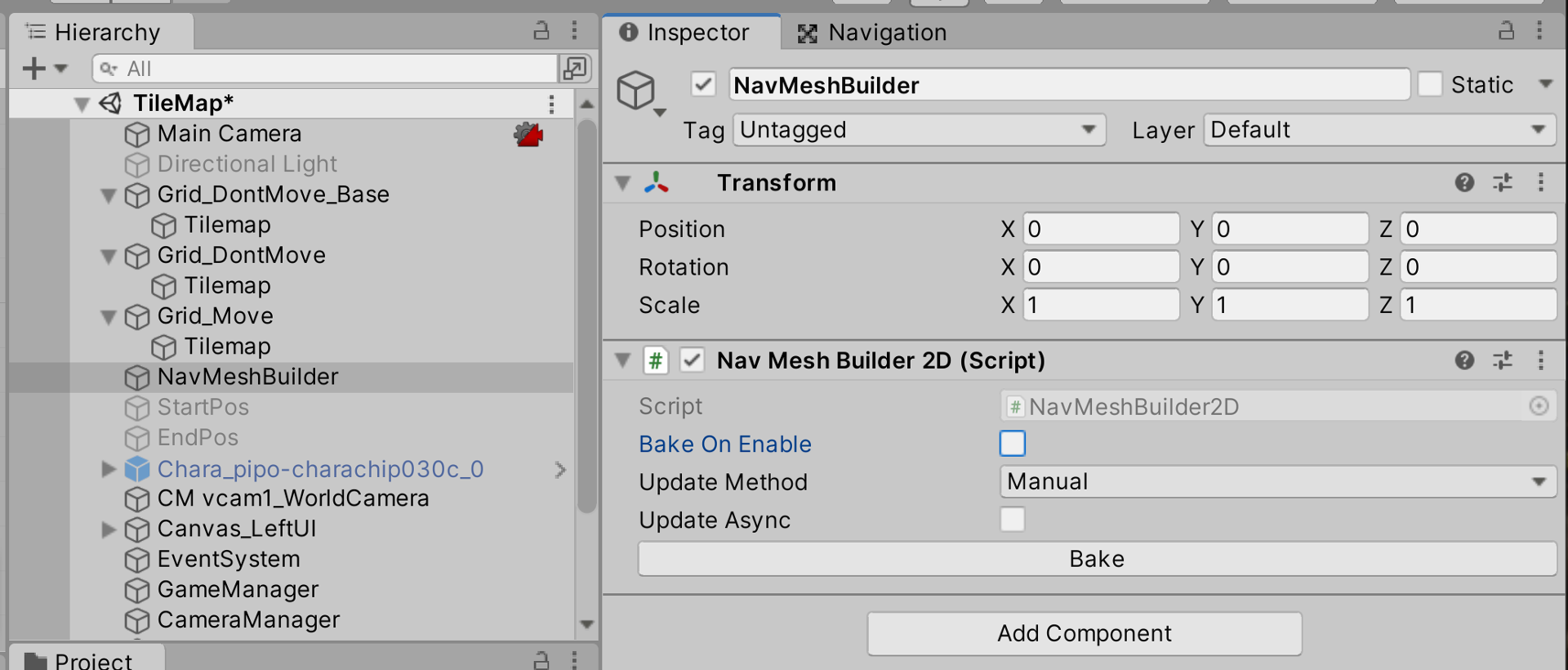Unity のバージョンが 2022.2 以降か、2022.1 以前により、実装の手順が異なります。
<実装画像 Bake された経路情報(川や山は移動不可のタイルとして設定されている)>
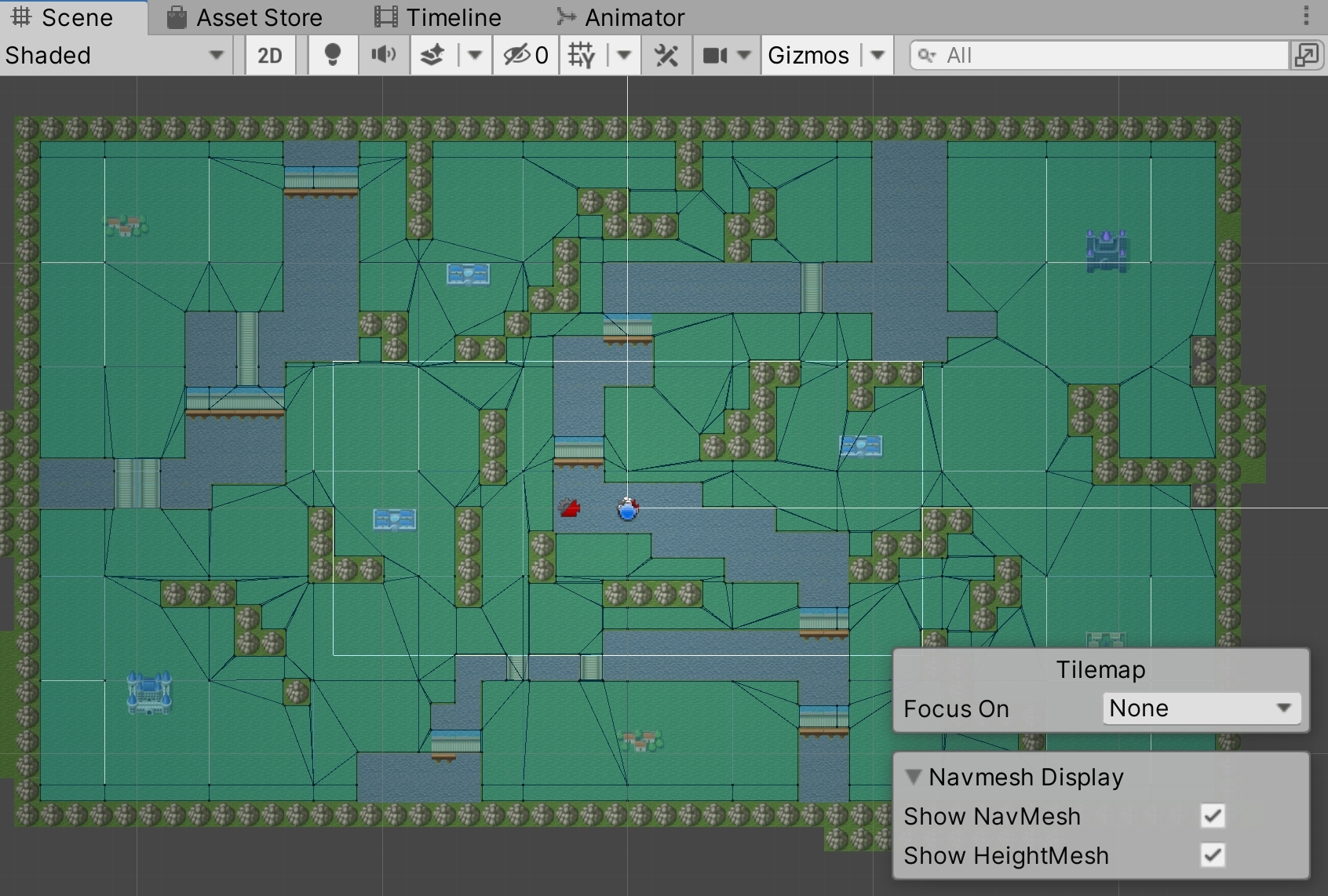
以下の内容で順番に実装を進めていきます。
手順6 −NavMeshComponents のインポートと Bake 処理−
9.NavMeshComponents のインポート 10.タイルマップを Bake して移動経路を作成する
新しい学習内容は、以下の通りです。
・NavMeshComponents パッケージ ・タイルマップの Bake 処理
タイルマップで製作したステージ、および、キャラの作成が終了しましたので、次は、キャラをタップした地点に向けて移動させる機能を実装します。
そのためには、タップした地点が移動可能な範囲であるのかを設定しておく必要があります。
この機能は Unity が用意している 2D 用の NavMeshAgent の機能である NavMeshComponents を利用して、事前に経路となる移動範囲を設定しておき、
その移動範囲内であれば移動を行う、という形で実装してきます。移動可能な範囲には岩や川といった、移動できないタイルは省かれるように設定しておくことで、
タップした地点に向かって、最短距離、かつ、移動できないタイルは避けて移動していく処理を実装することが出来ます。
タップ処理は次の手順とし、この手順では、NavMeshComponents のインポート、および、移動可能な範囲の設定を行います。
なお、NavMeshComponents ではタイルマップに限らず、2D ゲームにおいて NavMeshAgent の機能を利用した経路移動の処理を実装することが出来ます。
=> 現在(2023.7月)は正式リリースされています。
そのため、Unity 2022.2 以降のバージョンをお使いの場合、この手順は不要です。
Unity 2022.1 以前のバージョンをお使いの場合、続けてインポートを行ってください。
インポートする場合の手順をまとめます。
master ブランチではなく、2D 用のブランチからダウンロードする必要がありますので、
2019.3-2D ブランチからダウンロードを行います。
<NavMeshComponents 2D用>
https://github.com/Unity-Technologies/NavMeshCompo...
Github サイト内の Code ボタンを押して、Download Zip を選択してください。
圧縮された状態で「NavMeshComponents-2019.3-2D.zip」パッケージがダウンロードできますので、そちらを展開します。
その後、展開したフォルダ内を NavMeshComponents-2019.3-2D/Assets と開いていき、「NavMeshComponents」のフォルダを選択します。
<NavMeshComponents-2019.3-2D/Assets/NavMeshComponentsフォルダ>
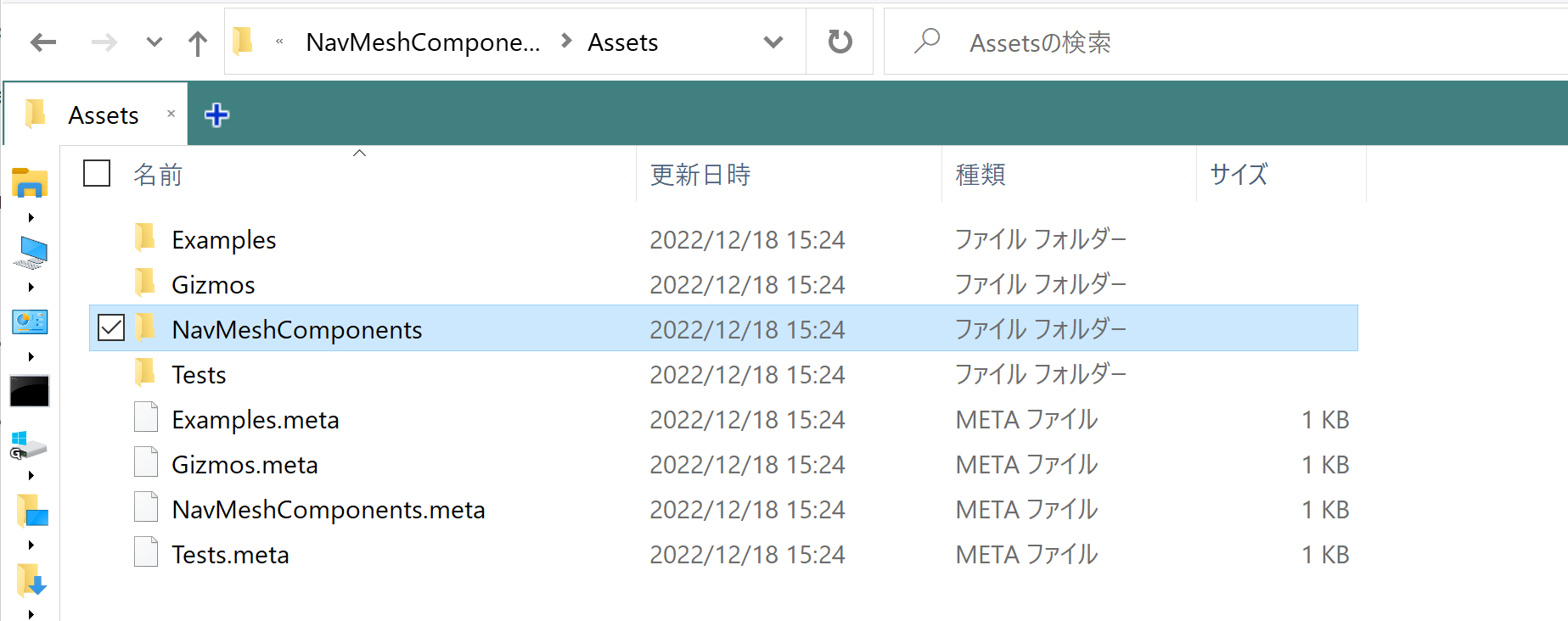
この「NavMeshComponents」のフォルダを Unity 内の Project フォルダにドラッグアンドドロップして Unity へインポートします。
インポート後の Unity の Project/Assets フォルダ画像
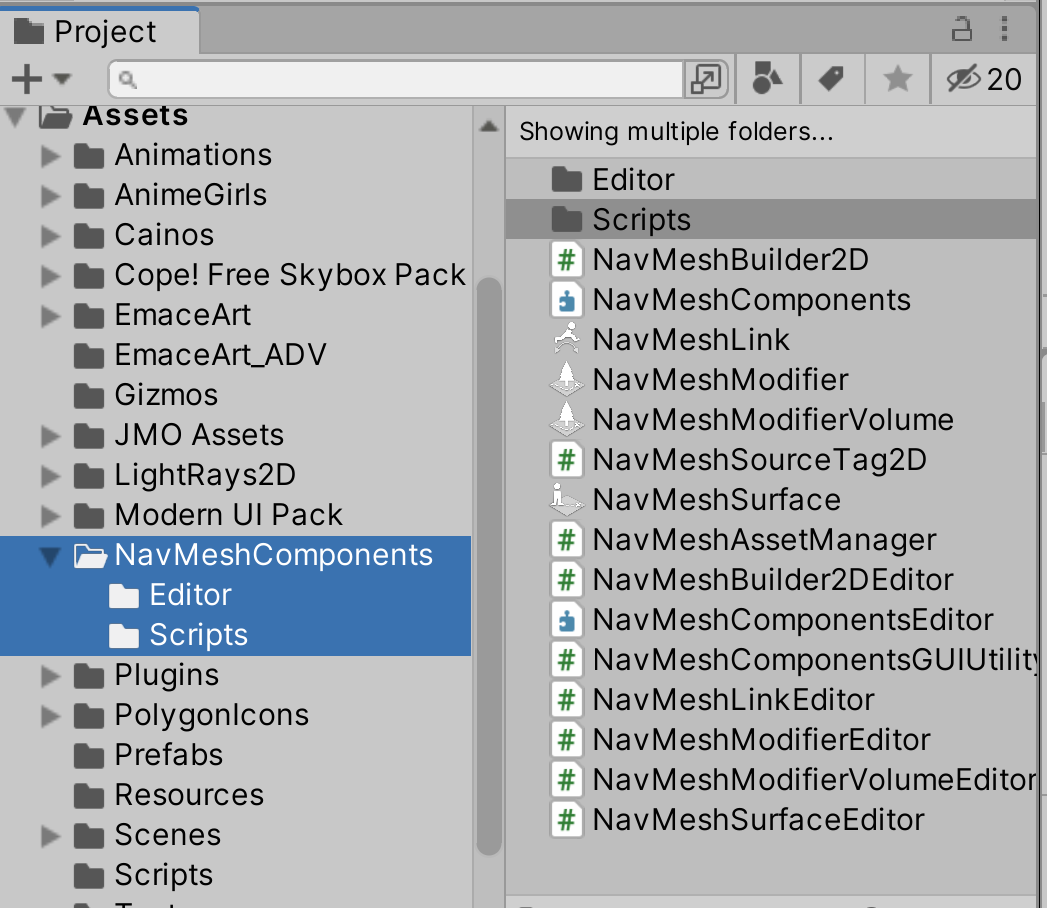
以上でインポートは完了です。
移動可能なタイルですが、タイルの Collider Type が Grid、あるいは Sprite になっている場合のみ設定可能です。
None にしてしまうと、移動可能・不可能のいずれにも該当せず、Bake が出来ません。
Collider Type を Grid に設定している場合、タイル全体が移動可能、あるいは移動不可能の形状のコライダーを持つタイルになります。
Sprite に設定している場合、タイルの画像部分のみが移動可能、あるいは移動不可能な形状のコライダーを持つタイルになります。
タイルの Collider Type はタイルを選択時、インスペクターより確認できます。
<タイルの Collider Type>
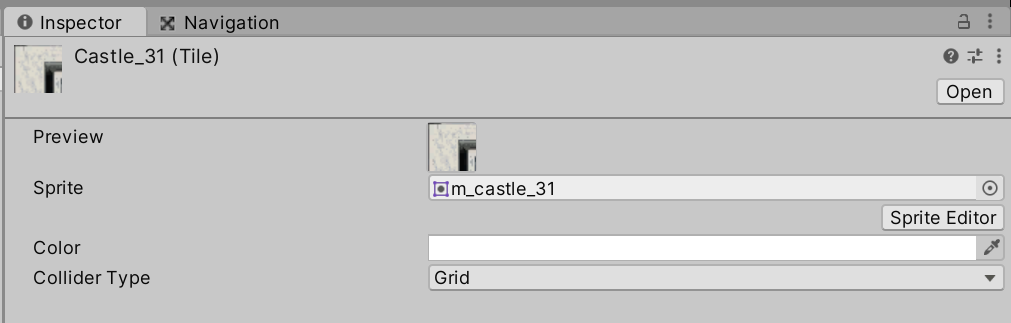
わかりやすく、移動不可能な場合のタイルを画像で比較しておきます。
<Grid の場合>

<Sprite の場合>

Grid の方はタイルそのものが移動不可の形状となっており、Sprite の方はそれよりも小さくタイル内の画像に沿った形状になっています。
特に形状を気にしないのであれば Grid、画像に沿った形状にしたい場合には Sprite で考えるようにします。
また Sprite の場合、画像の通りにコライダーが形成されない場合のあります。
その際には、下記の手順により、タイルではなく、タイルの元になっている画像側で設定を行ってください。
タイルの元となっているタイル用の画像のファイルを選択し、インスペクターから Sprite Editor を起動します。
Sprite Mode が Multiple になっていることを確認してください。
Sprite Editor が起動したら、左上のメニューより、Custom Physics Shape を選択します。
<Custom Physics Shape を選択>
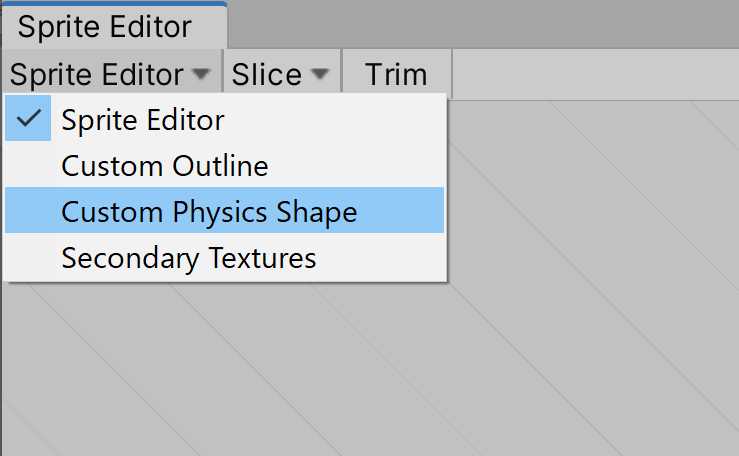
Custom Physics Shape を選択した状態で、分割されている1つの画像内をドラッグアンドドロップして枠を描くようにすると、白いコライダー用の枠が出現します。
この白いコライダーの枠が、経路として Bake 対象となる、移動可能な範囲となります。(通常のコライダーとは考え方が逆になります)
各角をドラッグアンドドロップすると範囲の変更ができますので、こちらを各画像の最大値まで引き伸ばして設定します。
(ただし、Unity 2022.2 以降はサイズの再調整が出来ませんので、何回かにわけて作成してください)
そうすることにより、この画像はすべての位置で通過可能な画像として設定されます。
<手順動画 白いコライダーの操作>
動画ファイルへのリンク
<白いコライダー設定後の画像>
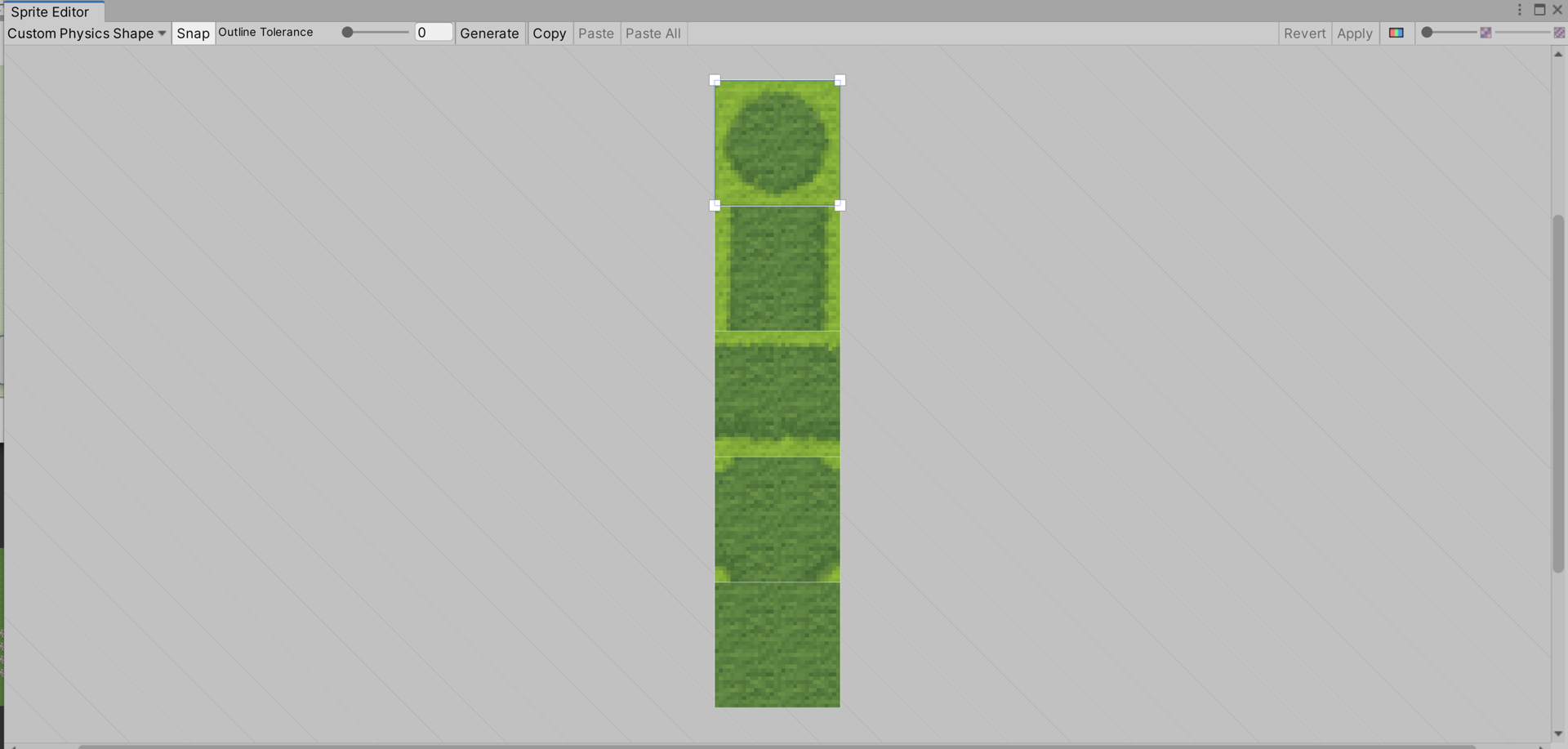
<手順動画 移動可能にする、すべての画像に白いコライダーを設定する>
動画ファイルへのリンク
設定が終了したら、右上の Apply を押して保存します。
この手順を、移動可能とさせたい各画像に対して、それぞれ設定を行ってください。
移動可能となる経路の情報を設定するため、Grid_Move ゲームオブジェクトの子オブジェクトである Tilemap ゲームオブジェクトを選択します。
最初にインスペクターの右上にある static にチェックを入れます。
NavMesh の情報を Bake するためには、ゲームオブジェクトが static に設定されている必要があります。
次に、Add Component ボタンから、TilemapCollider2D コンポーネントと NavMeshSourceTag2D コンポーネントをアタッチします。
追加の設定は不要ですので、アタッチされていることを確認しておいてください。
Grid_Move ゲームオブジェクトの子オブジェクトである Tilemap ゲームオブジェクト インスペクター画像
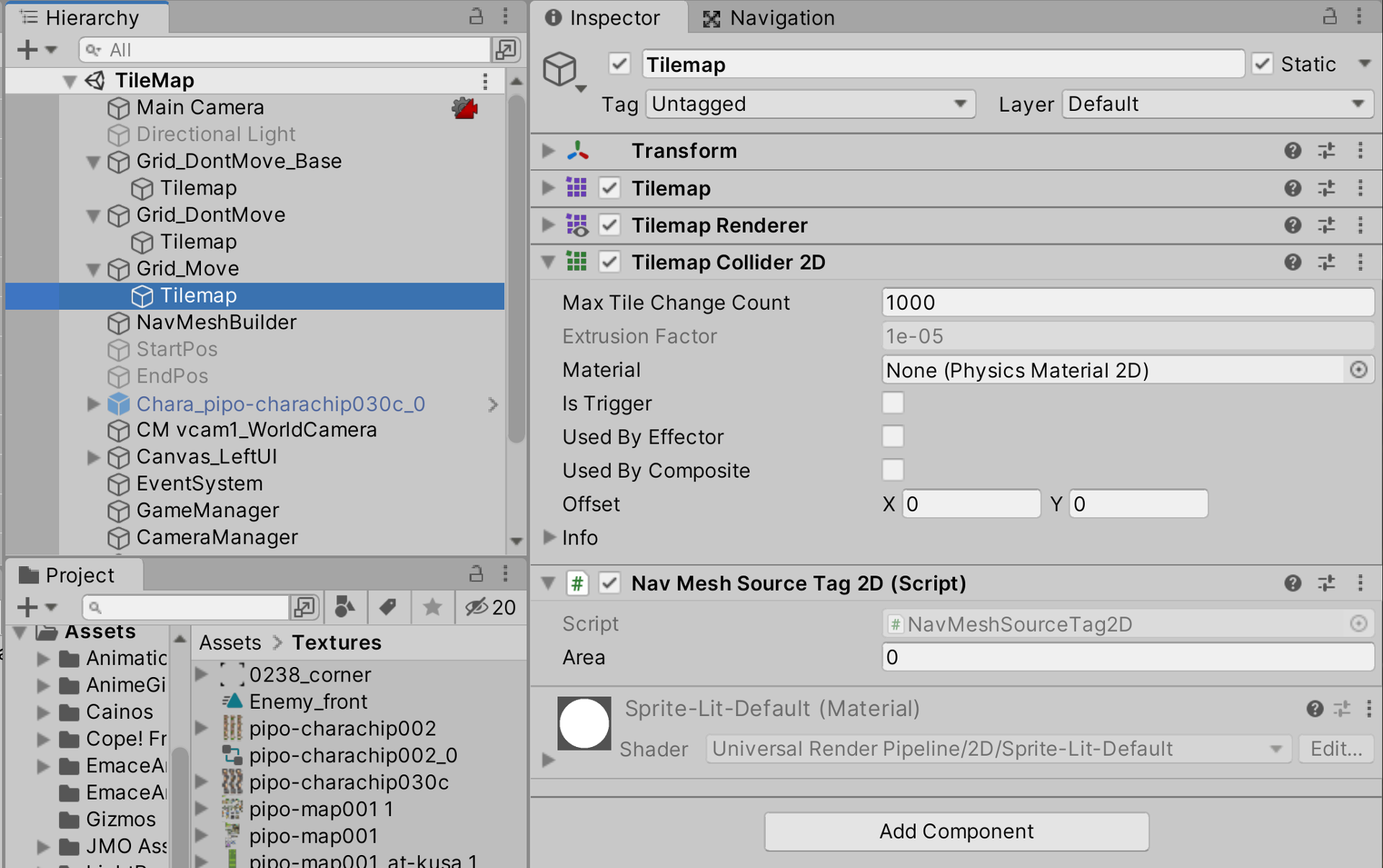
以上で設定は完了です。
NavMeshBuilder ゲームオブジェクト内の NavMeshBuilder2D コンポーネントにある Bake ボタンを押して、Bake を行います。
Bake した情報は、Navigation ウインドウを選択していることで可視化可能になります。
Unity の左上のメニューの中から Window > AI > Navigation を選択してください。Navigation ウインドウが開くか、インスペクター内に Navigation タブが追加されます。
インスペクターのタブを Navigation タブに切り替えてください。Scene ビュー内に経路が表示されれば、Bake 成功です。
(Unity 2022.2 以降は、該当するゲームオブジェクトを選択することで、Scene ビュー内に経路が表示されます。タブの切り替えは不要になりました。)
タブを Navigation に切り替える
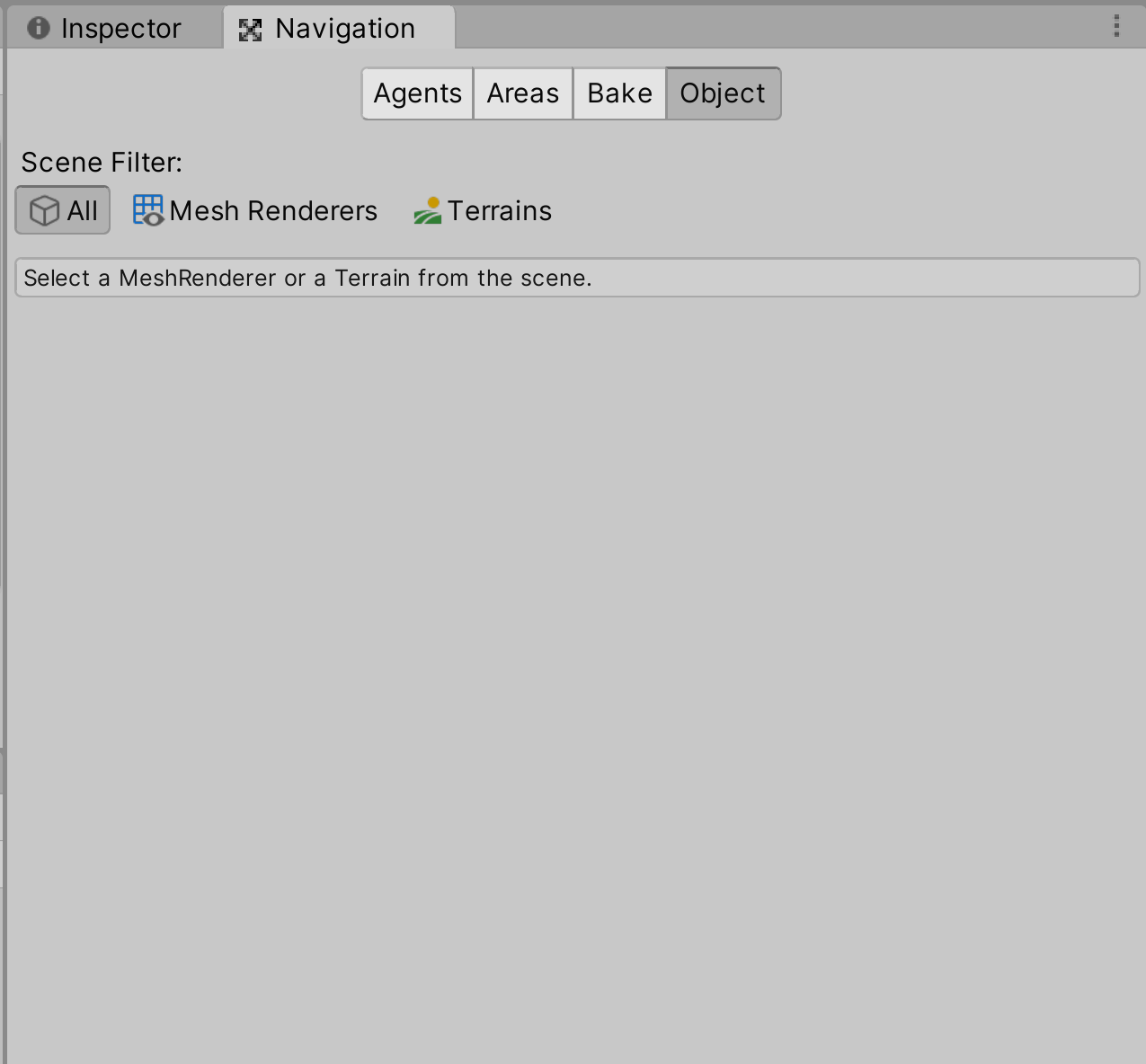
Bake した際の Scene ビュー画像
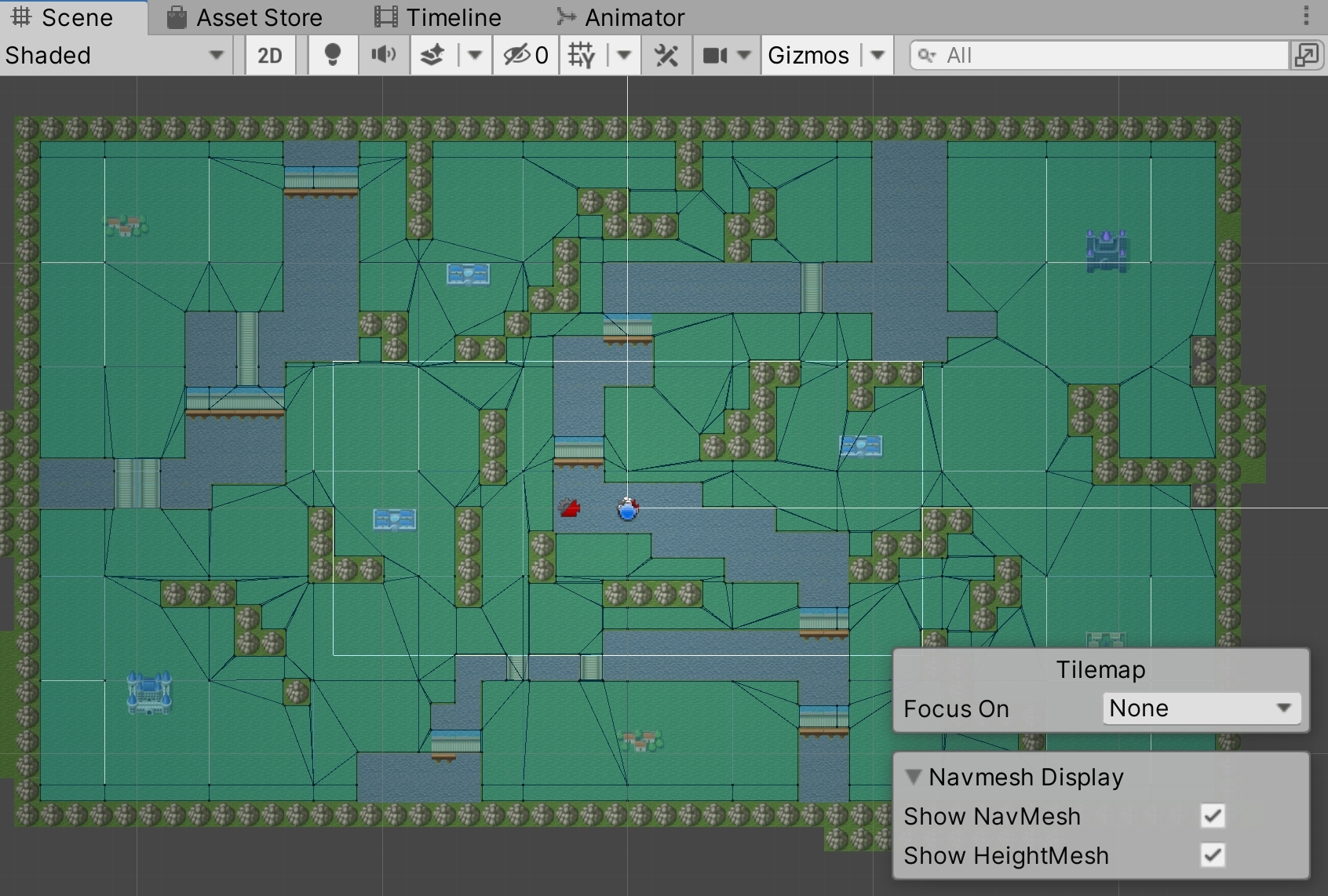
先ほどの手順で設定した画像の上が移動可能な範囲として Bake されているか確認します。
正常に Bake されていない場合には、画像の設定を見直してください。
Bake に問題がなければ、NavMeshBuilder2D コンポーネントにある Bake On Eneble にチェックをいれてください。
このチェックを入れることにより、Bake した経路情報がセーブされます。
インスペクター画像
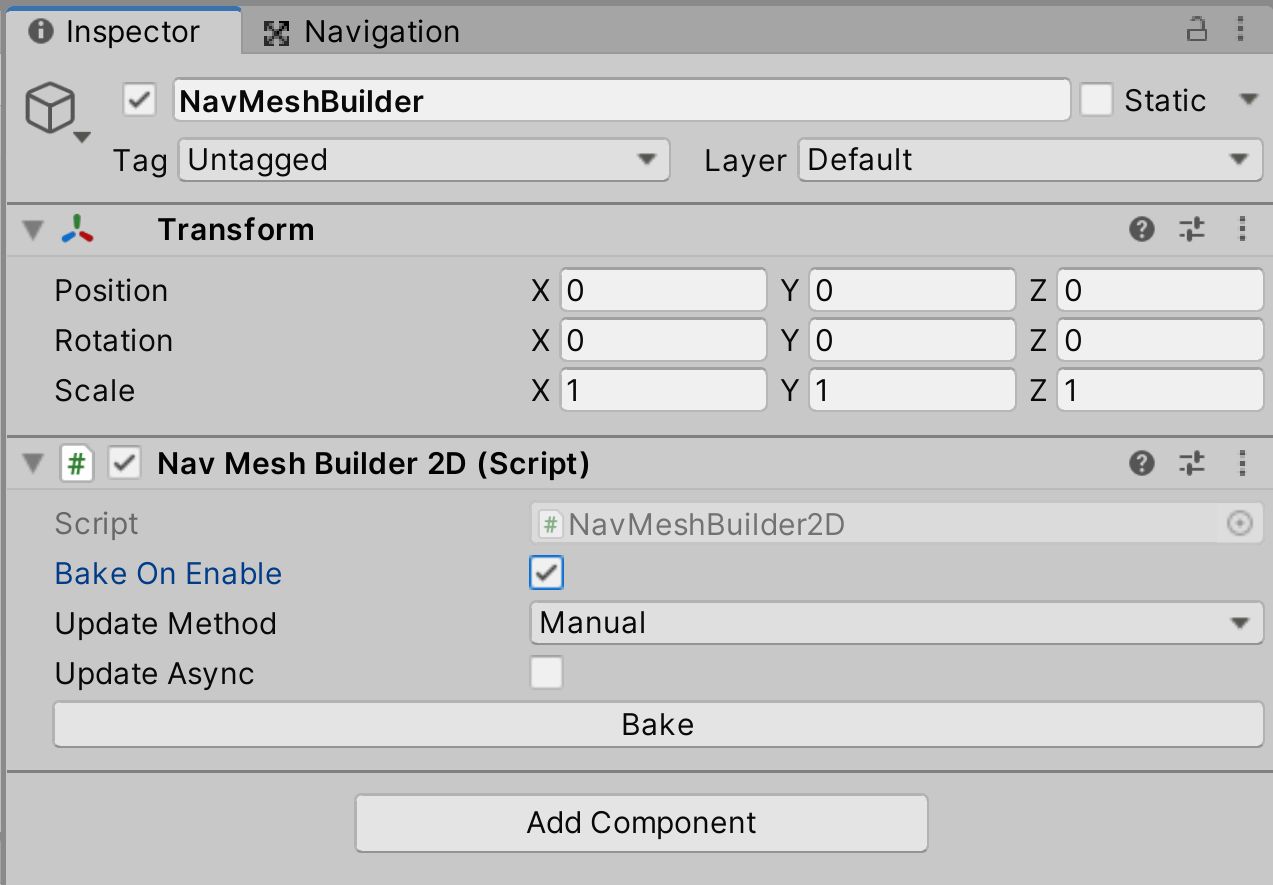
以上で設定は完了です。
必要に応じて、移動範囲の調整を行います。
Bake された経路で問題なければ、この手順は不要です。
初期値で Bake を行うと、想定しているよりも、タイルマップから離れた位置での Bake になる場合があります。
これは、Bake を行う際の Agents の設定によるものです。
Navigation ウインドウ内に Agents タブがありますので、こちらの Radius の値を小さい値にしていくことで、
移動不可能なタイルマップになるべく近い位置まで侵入して移動することが可能になります。
Navigation ウインドウ/ Agents タブ 画像
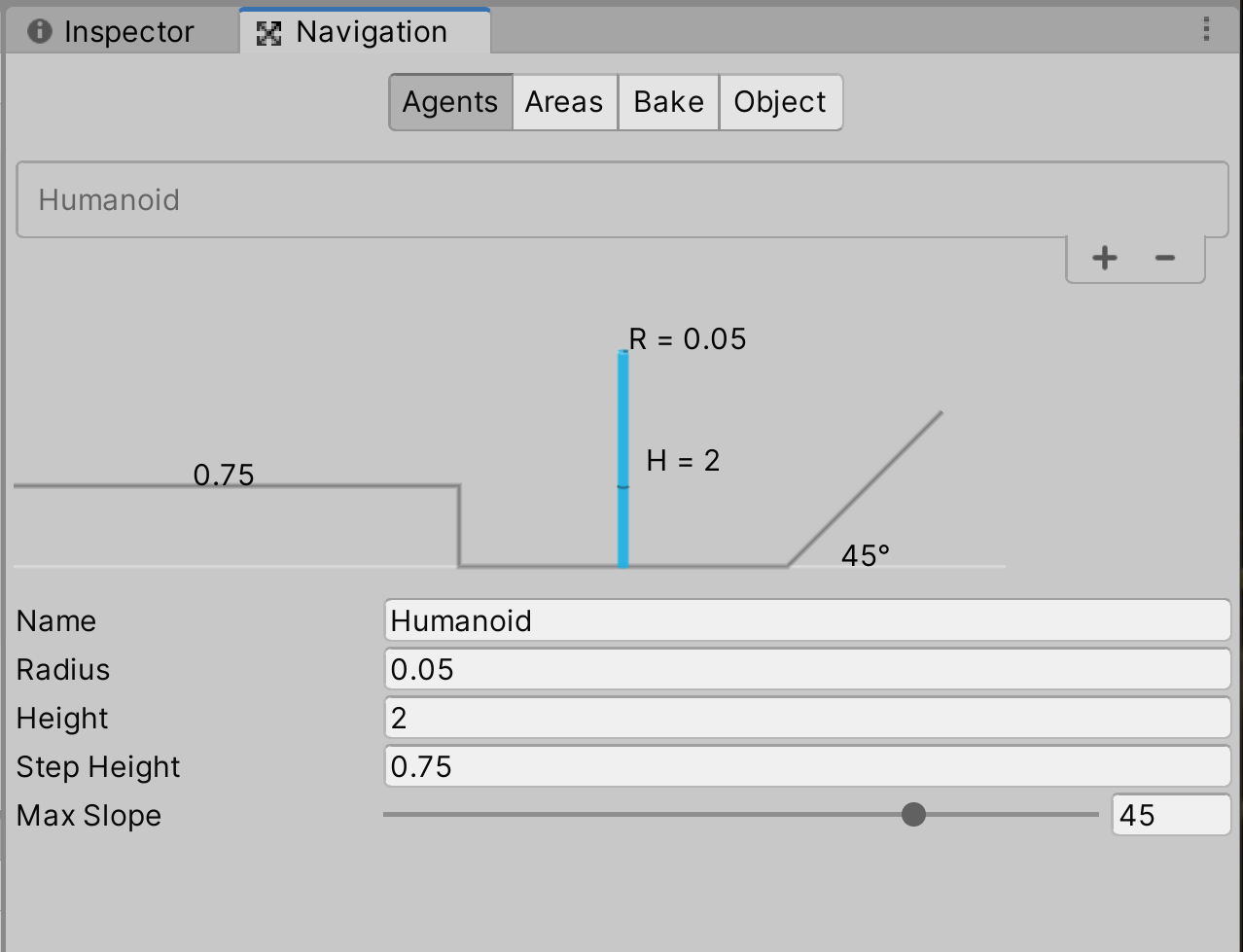
Bake は何回でも行えますので、こちらの設定を変更して Bake をやり直して、想定している移動範囲になるように調整を行ってください。
以上でこの手順は終了です。
次は 手順7 −タイルのタップ感知制御の実装− です。