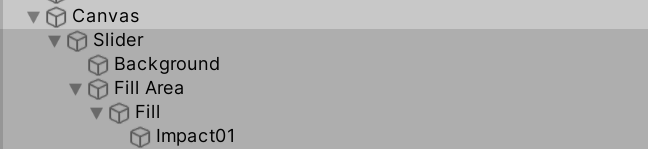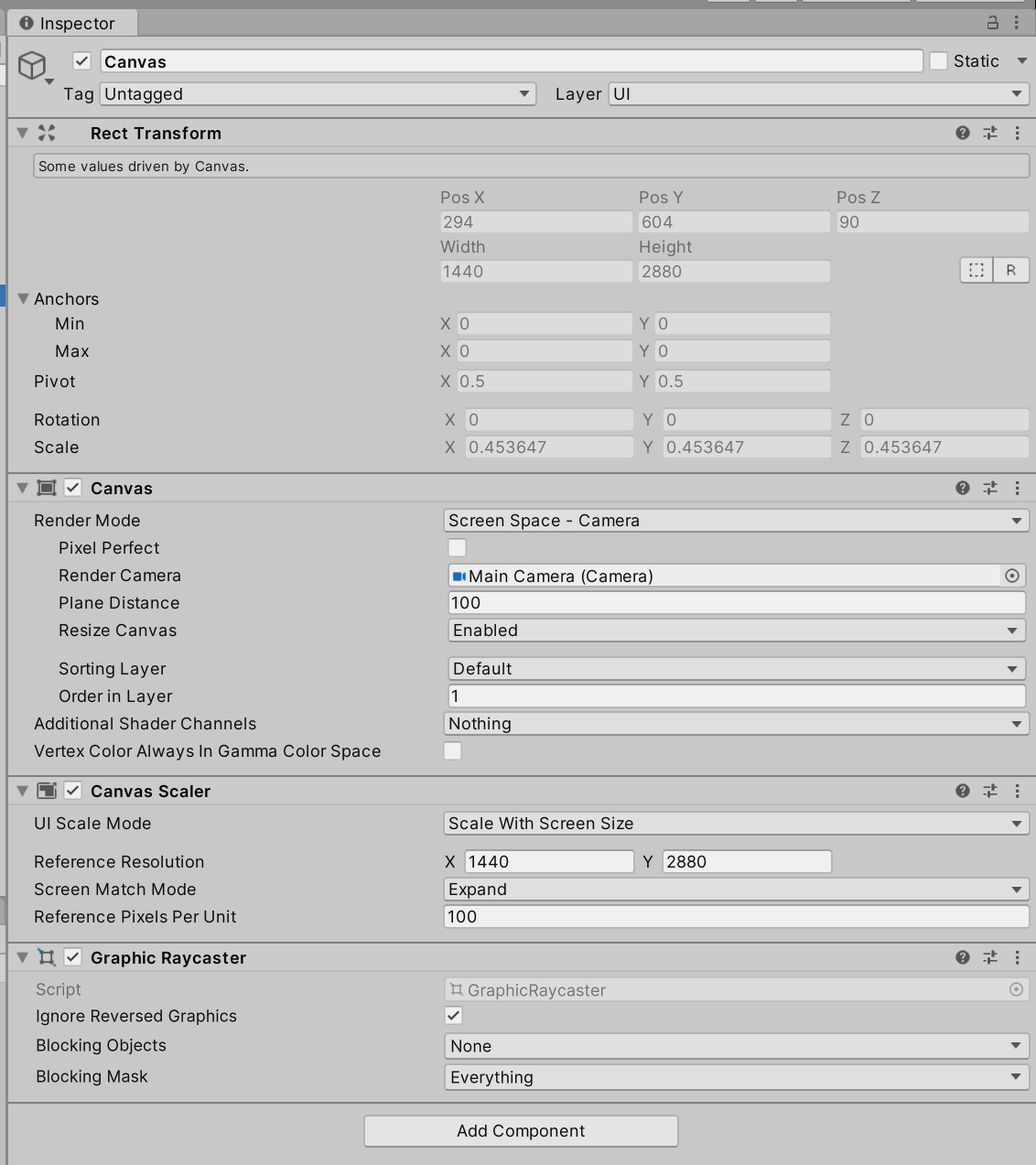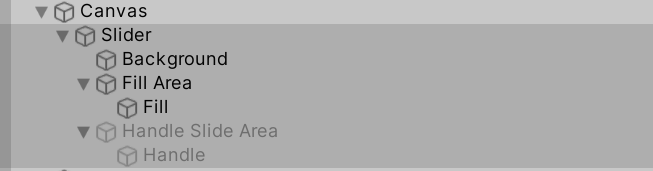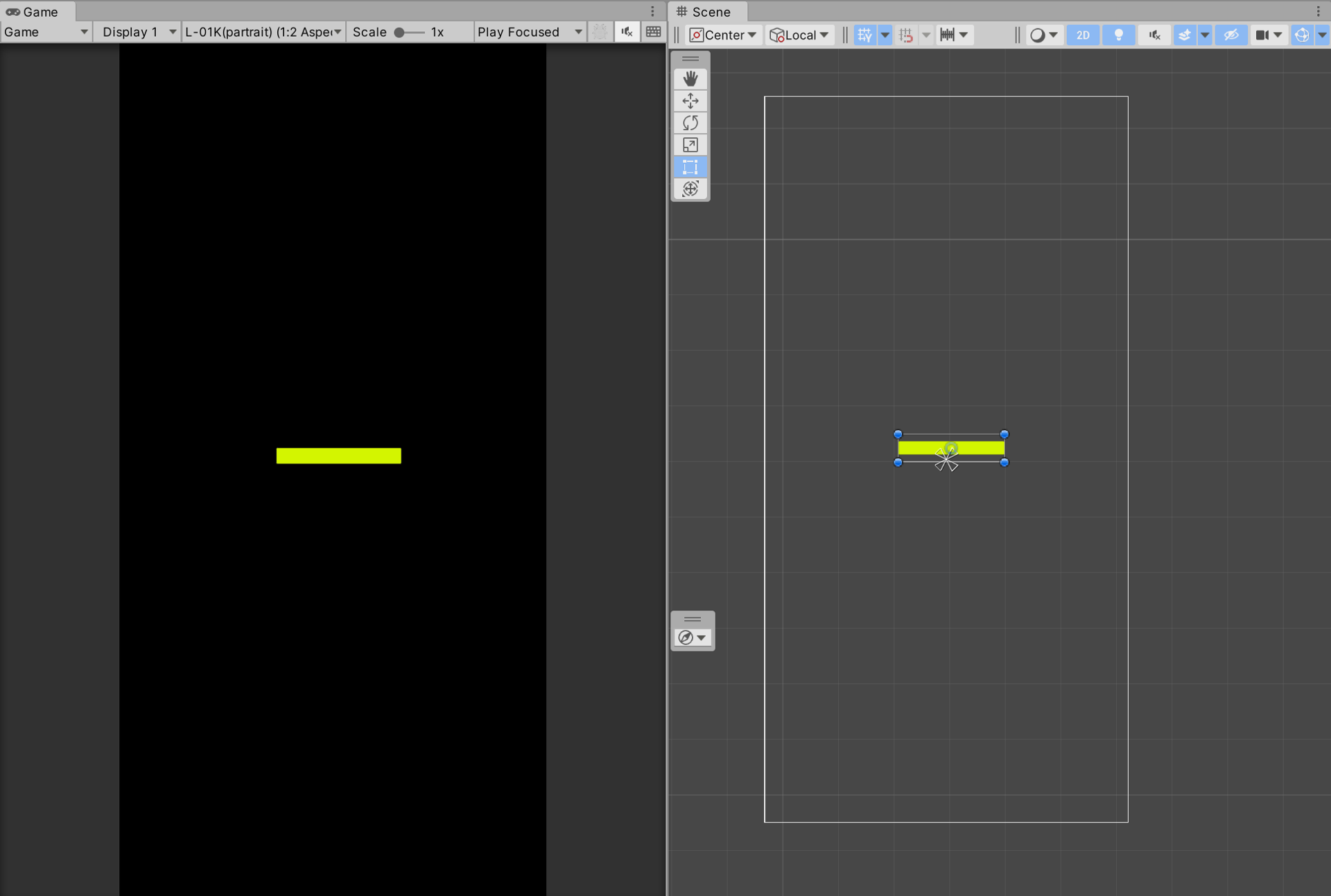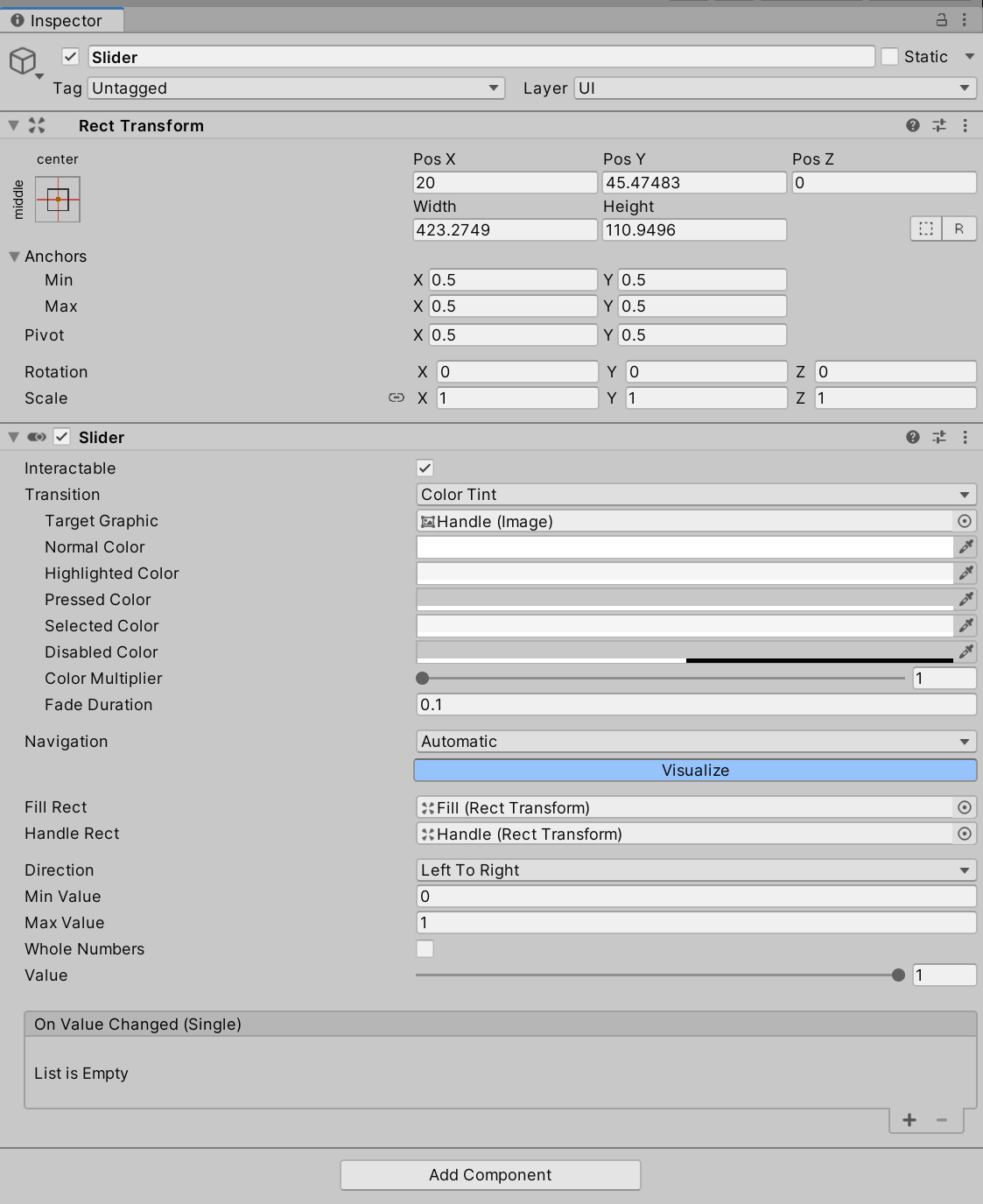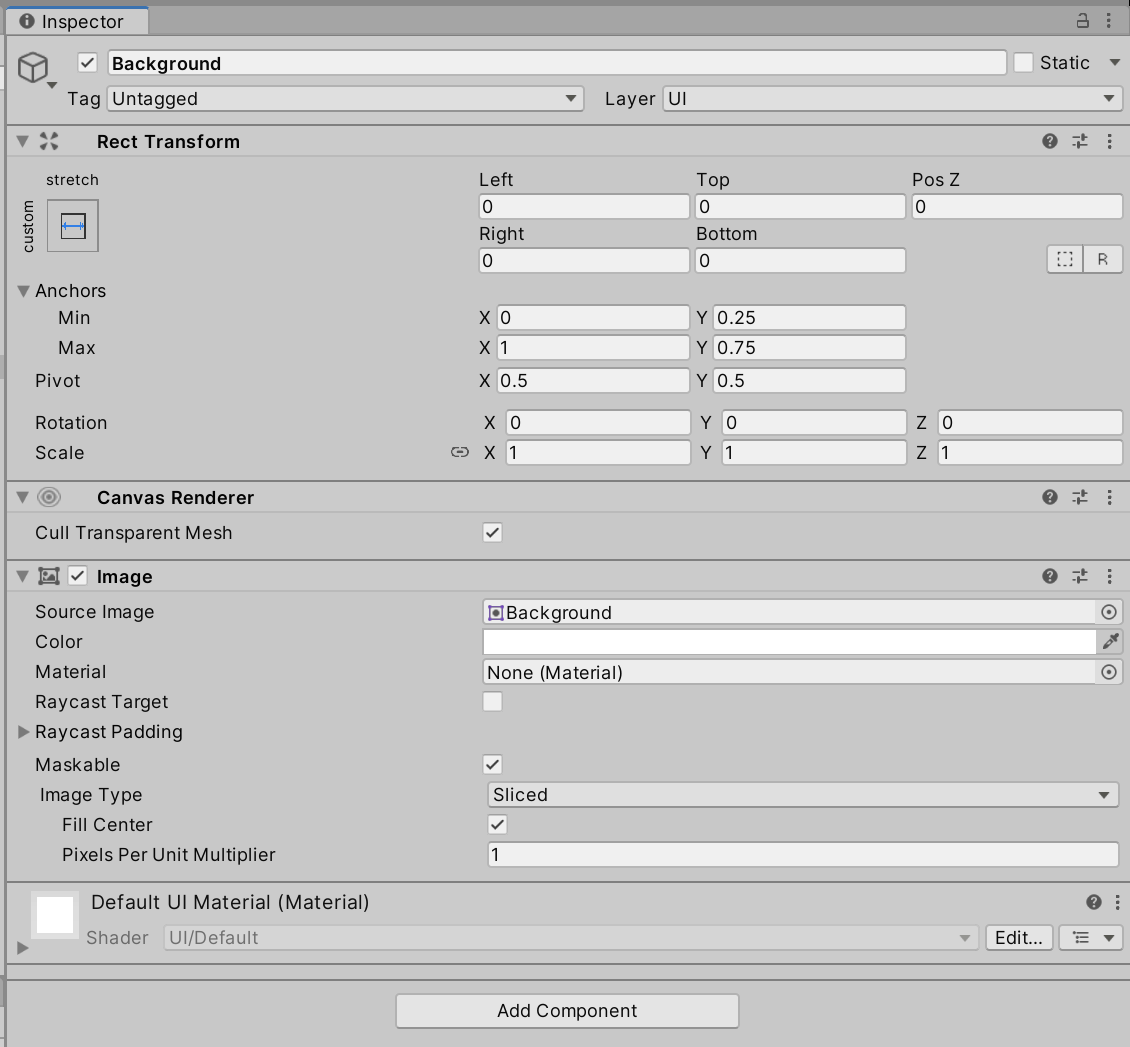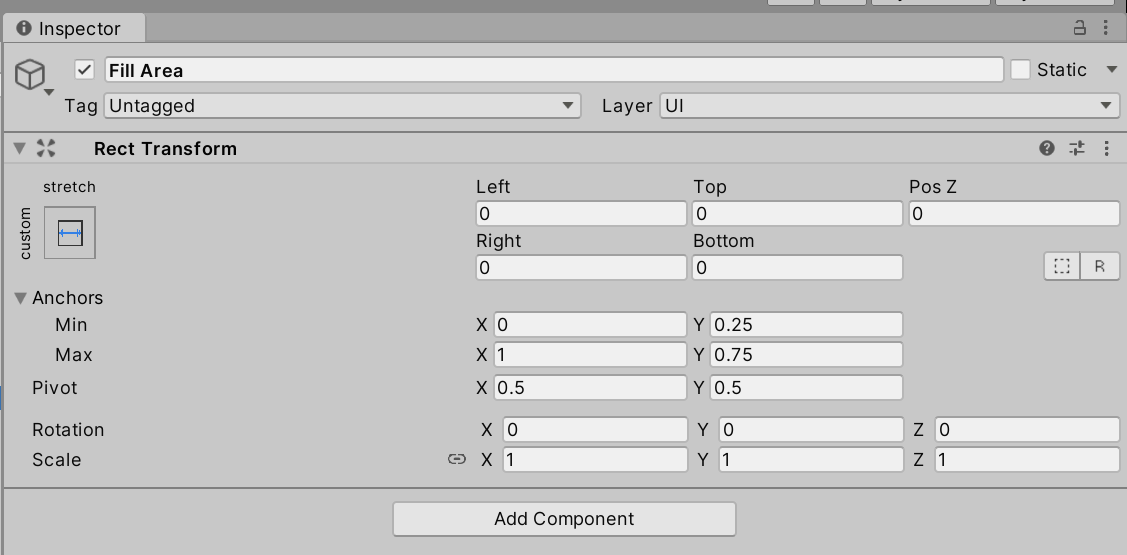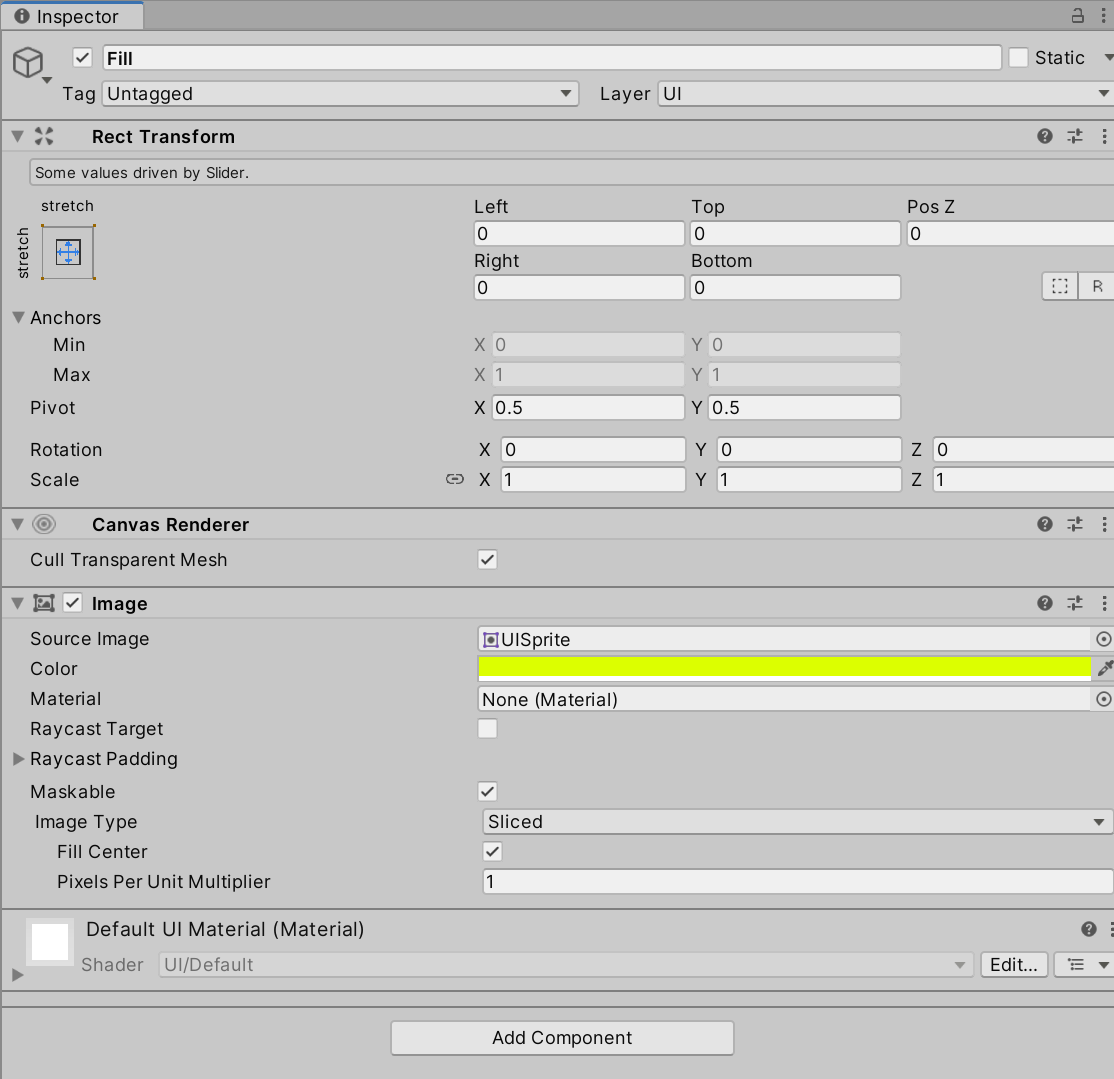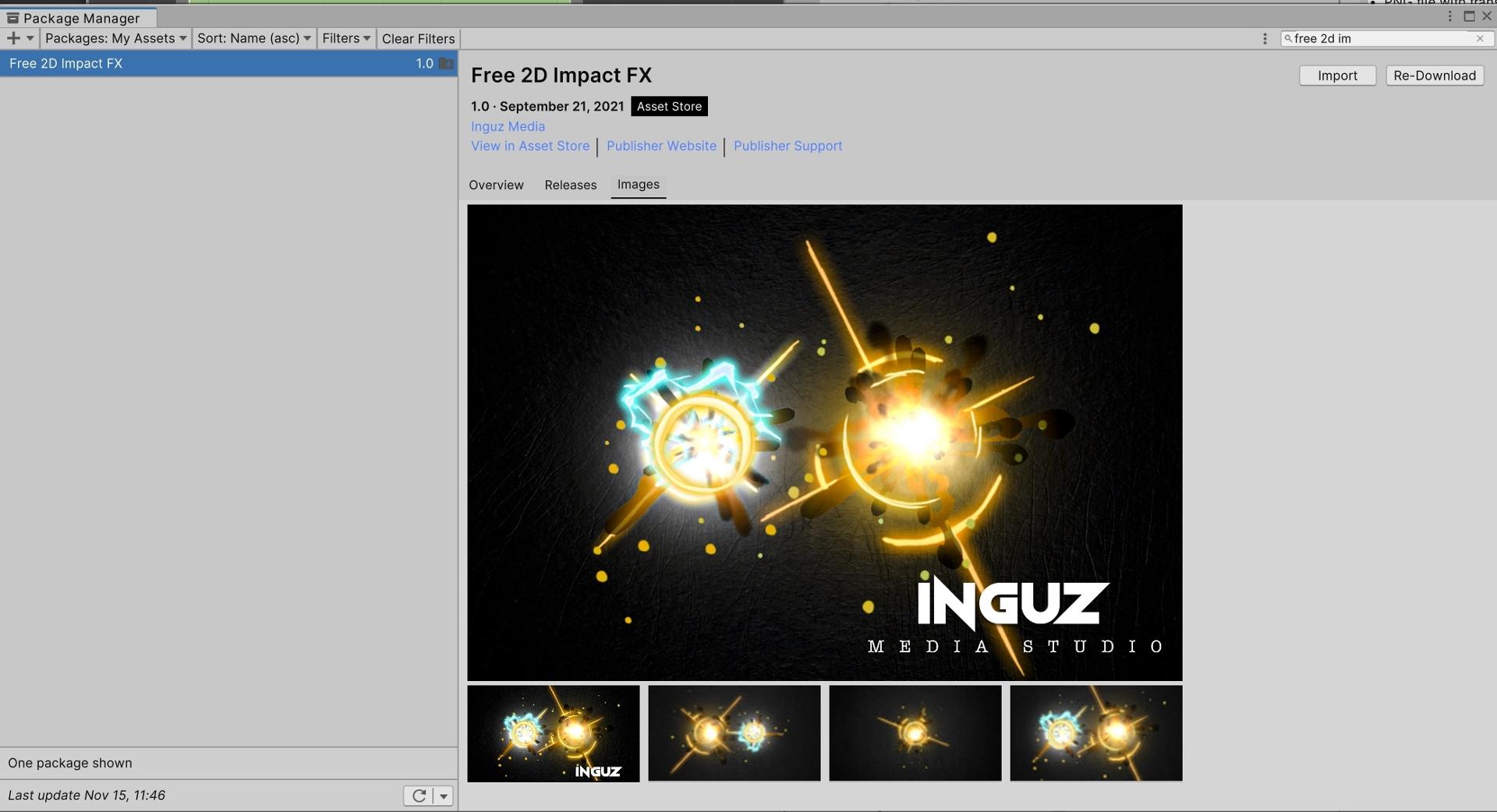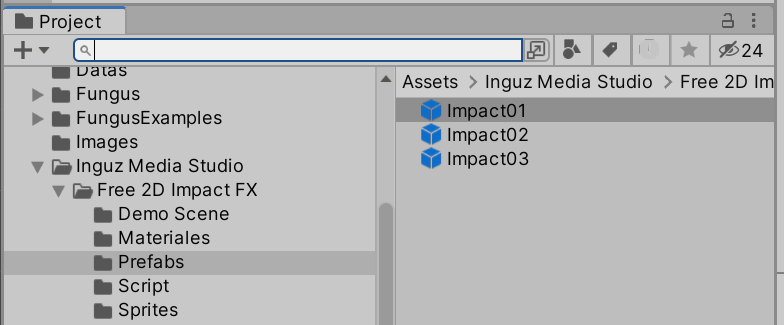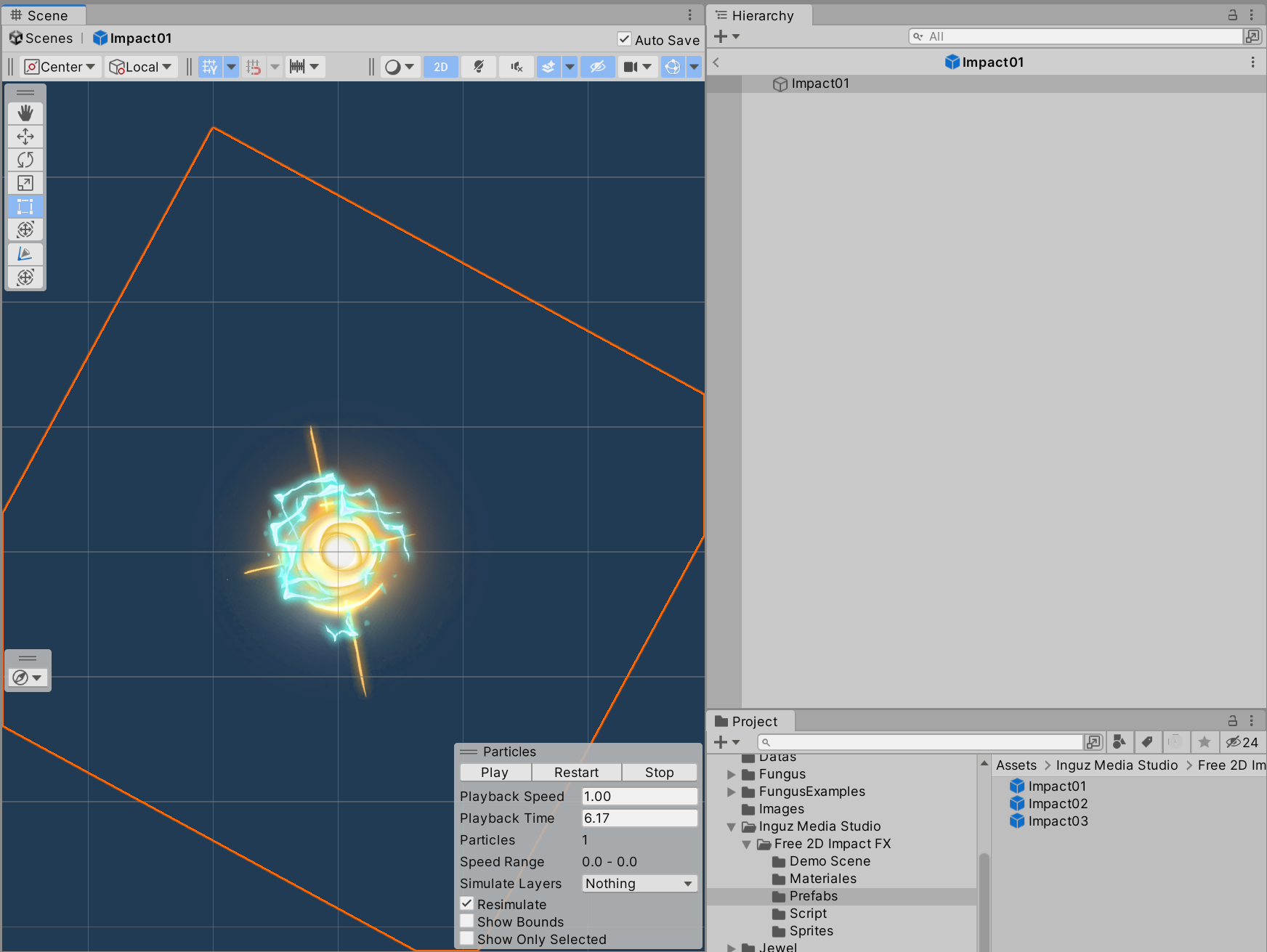例えば HP などのゲージの変動に合わせて、Slider の現在値にエフェクトを表示させる機能を作成します。
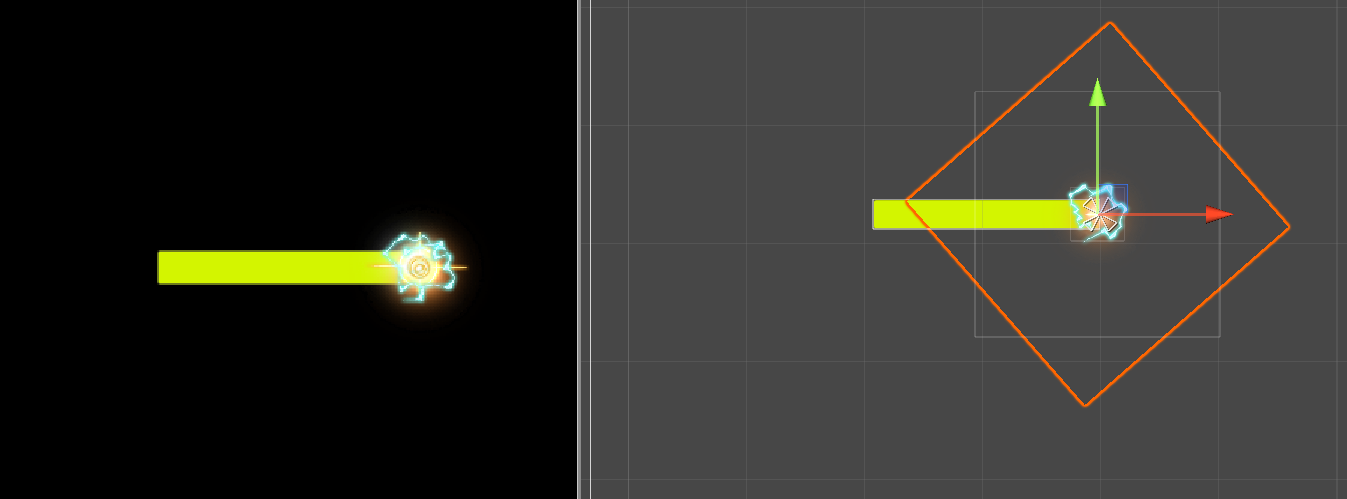
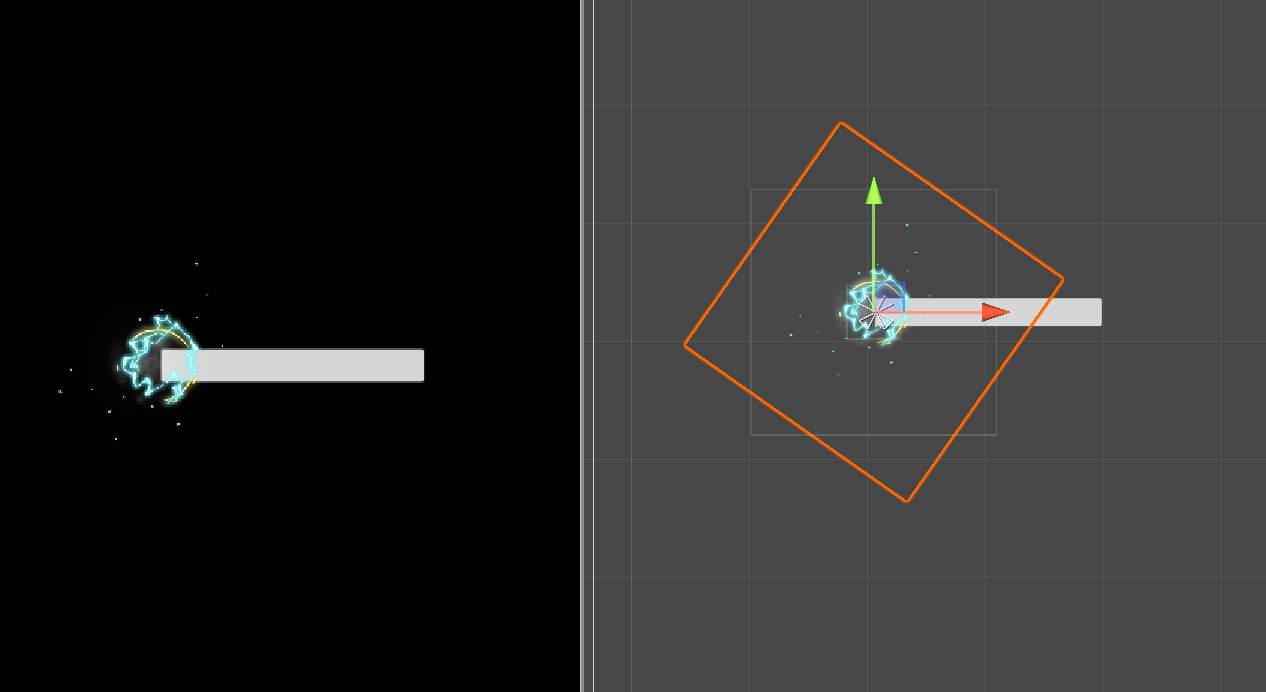
Fill ゲームオブジェクトと連動して移動するようにすることで、Slider の現在値にエフェクトを表示できます。
なお通常のゲームオブジェクトは Transform コンポーネントがアタッチされていますが、
Canvas で利用するためには UI 用の RectTransform コンポーネントを利用する必要があります。
インスペクターの Add Component ボタンを押して、RectTransform コンポーネントを追加することで、
Transform コンポーネントを RectTransform コンポーネントに切り替えることが出来ます。
(プレハブの場合には、事前に Unpack してから作業してください。)
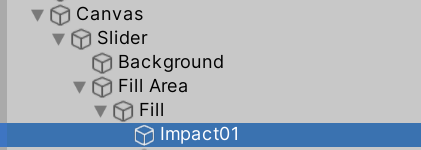
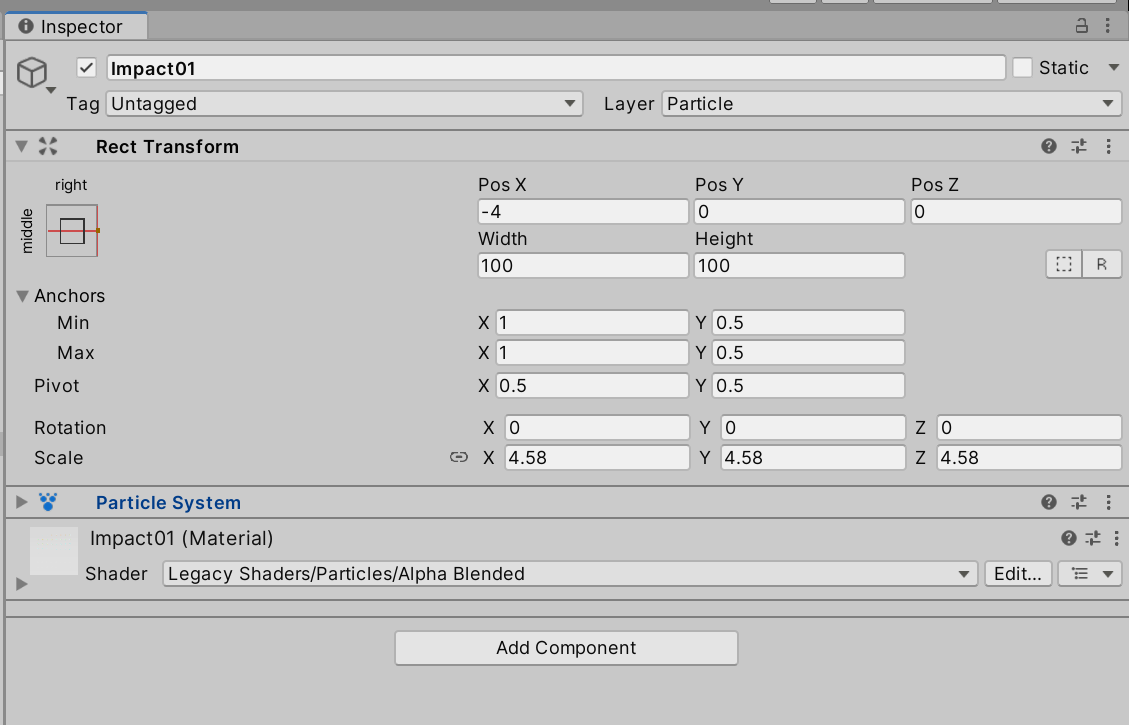
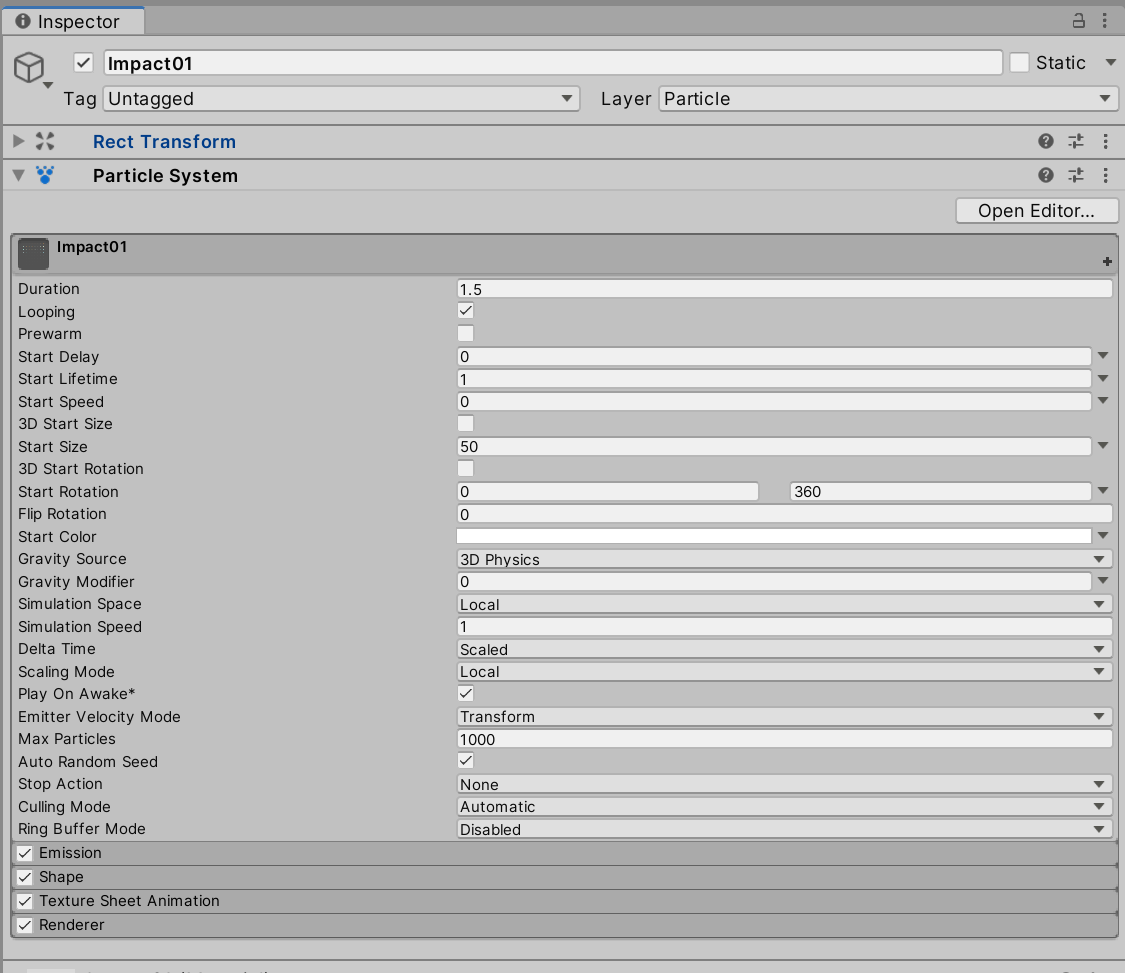
Main モジュール内の Looping のチェックを外しておいてください。(デバッグ時には入れておくと便利ですので、この画像ではチェックを入れています)
Main モジュール内の PlayOnAwake のチェックを入れておいてください。
このチェックを入れておくことで、ゲームオブジェクトがアクティブ状態になるたびにパーティクルシステムが最初から再生されます。
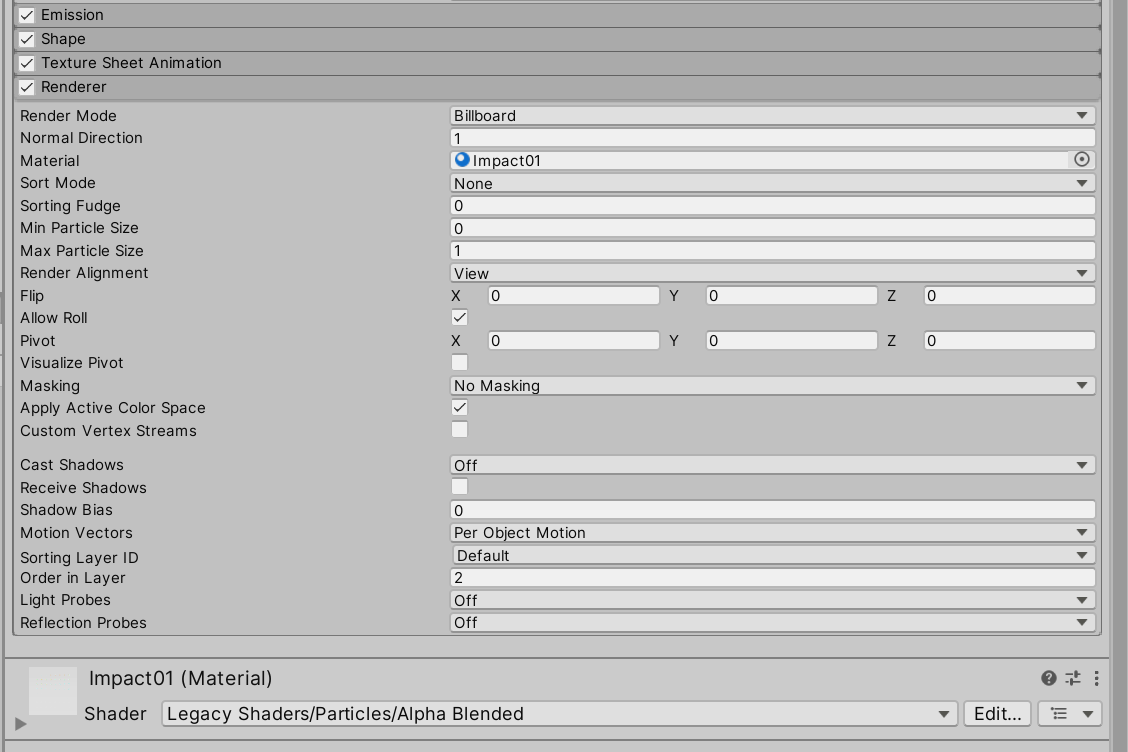
Renderer モジュール内の Order in Layer の値を 1 以上に設定して画面表示の優先度を上げておいてください。
設定は以上です。
採用しているエフェクトにもよりますが、それ以外の部分は初期設定のままで利用できます。
使い方としては、Slider の更新に合わせてエフェクトを表示させるようにすることで、Slider の現在値にエフェクトを表示できます。
エフェクトにパーティクルシステムを利用している場合には、ゲームオブジェクトの表示/非表示を切り替えるだけで自動的にエフェクトが再生されます。
以下にサンプルコードを提示しておきます。
加工して利用してください。(非同期処理には UniTask を利用しています。)
using Cysharp.Threading.Tasks;
using UnityEngine;
public class ParticleController : MonoBehaviour
{
[SerializeField] private ParticleSystem particleSystem;
// テスト用
async UniTaskVoid Start()
{
// キャンセル処理用のトークン生成
var token = this.GetCancellationTokenOnDestroy();
// デバッグ用。実際にはダメージを受けたタイミング、Slider を更新したタイミングなどで外部クラスから実行する
// トークンは引数で渡す。メインの処理を停止させる必要はないため、Forget を利用する
await PlayAndHideParticle(token).Forget();
}
// パーティクルシステムの再利用
public async UniTask PlayAndHideParticle(CancellationToken token)
{
// パーティクルシステムのアクティブ化
particleSystem.gameObject.SetActive(true);
// パーティクル再生(パーティクルシステム内の PlayOnAwake にチェックを入れておけば、この処理は不要)
//particleSystem.Play();
// パーティクル再生が終わるまで待機(パーティクルシステムの Looping のチェックを外しておけば、パーティクルシステムの Duration の時間だけ待機になる)
// WithCancellation メソッドをチェーンし、token を渡すことでキャンセル処理に対応できるようにしている
await UniTask.WaitUntil(() => !particleSystem.isPlaying).WithCancellation(token);
// パーティクルシステムの非アクティブ化
particleSystem.gameObject.SetActive(false);
}
}
パーティクルシステムの Main モジュールの Looping にチェックが入っていると
await UniTask.WaitUntil(() => !particleSystem.isPlaying); の処理が終了しません。
必ず Looping のチェックを外し、PlayOnAwake のチェックを入れてから動作検証してください。